Redimensionar discos duros de Servidores Cloud en Linux
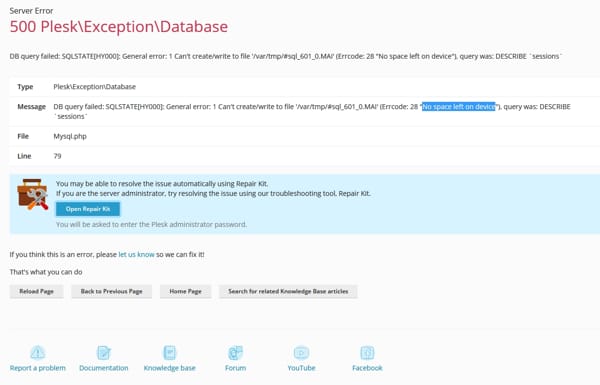
En mi servidor web con plesk tuve el error "Server Error" "500 Plesk\Exception\Database" "No space left on device". Me había quedado sin espacio y tuve que ampliar el disco.
En servidores virtuales es muy fácil ampliar espacio de disco, pero extender el cambio en el sistema operativo Linux puede que no se refleje.
Vamos a ver algunos pasos de como he aplicado la extensión de espacio en el disco
Ampliación de recursos de disco en el servidor cloud
En cada panel de control puede ser distinto, pero básicamente es entrar al servidor, y en las opciones de recursos elegir disco, y ampliar entonces al espacio necesario.
En este ejemplo ampliamos de 40Gb a 60Gb.
Extensión de partición con GPARTED
Una forma rápida para extender el disco es con el programa Gparted, que se carga al iniciar el sistema. Para ello en mi panel de Control permite cargar unidad de DVD virtual, y ahí seleccionar el recurso GPARTED.
Después reiniciar para que lo cargue directamente la aplicación.
Seleccionar el disco, y desde menú Partición seleccionar extender. Seguidamente arrastrar con el mouse hasta ampliar el espacio de disco deseado. En este ejemplo se extiende al total de 40Gb a los 60Gb.
Después confirmar los cambios.

Después de estos pasos, expulsar el disco virtual DVD y reiniciar el servidor.
Redimensionar particiones en CentOS
Para mi caso lo realicé en CentOS 8, pero lo puedes realizar en cualquier distribución de Linux como Ubuntu, pero que difieren pequeños matices.
Vamos a aplicar una secuencia de comandos. Lo más importante es fijarse en la salida de los comandos para saber cuáles son los discos que tenemos actualmente, sus nombres, particiones, etc., de modo que podamos personalizar las instrucciones a nuestro caso particular.
El primer paso es comprobar el identificador del disco.
Ejecutar el comando scsi_disk para que muestre el identificador
ls /sys/class/scsi_disk/
Para el caso es 0:0:0:0
Hacer un escaneo con ese identificador
echo 1 > /sys/class/scsi_device/0:0:0:0/device/rescanAnálisis de particiones con fdisk
Ahora toca analizar las particiones con el comando fdisk
fdisk -ly muestra que en la parte de arriba los discos ya tienen el tamaño asignado en el panel de control de Cloud, pero sin embargo, la partición principal todavía tiene el tamaño antiguo.
Atención con el nombre del root, pues es importante para extender posteriormente, y en este ejemplo es "rockylinux"
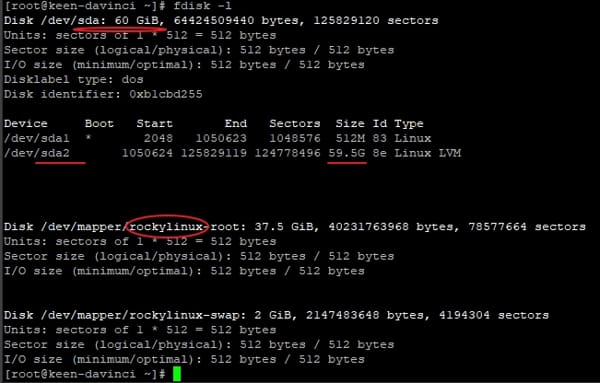
Extender espacio libre con lvextend
Redimensionar el volumen lógico, rockylinux-root en este caso, para ocupar todo el espacio libre de disco con el comando lvextend indicando el 100% de espacio libre, con atención al nombre de la partición que puede cambiar en cada distribución, por ejemplo centos-root .
lvextend -l +100%FREE /dev/mapper/rockylinux-rootxfs_growfs /dev/mapper/rockylinux-rootY finalmente comprobar el estado de las particiones del disco, usando de nuevo el comando fdisk
fdisk -lComprobar disco tiene espacio asignado
El resultado será similar al resultado siguiente, y observar que la partición principal tiene el tamaño del disco, conforme al nuevo espacio asignado.
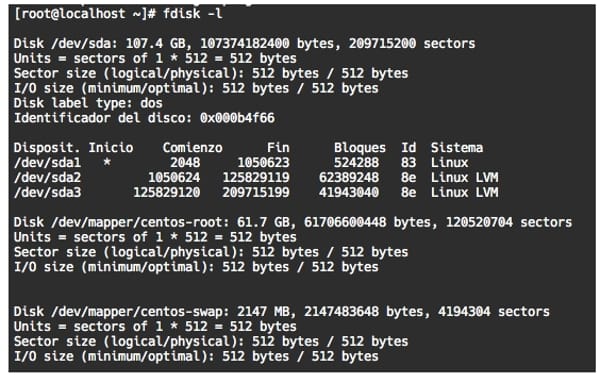
Espero te sirva de ayuda.

Deja una respuesta