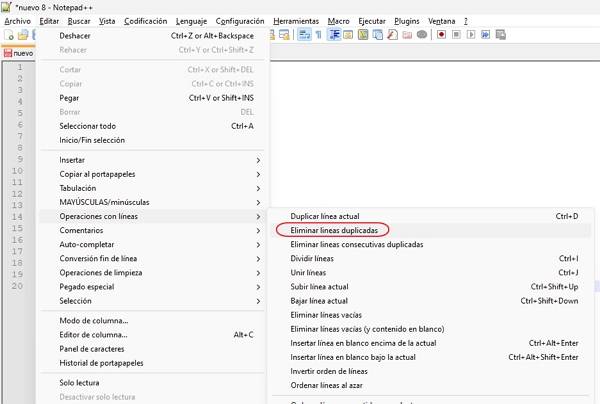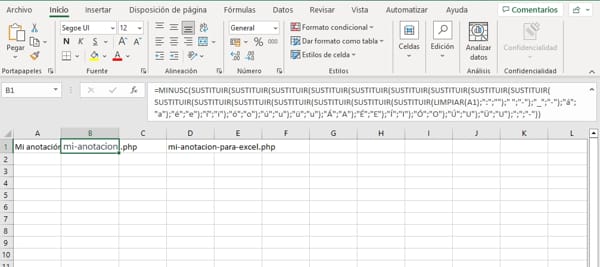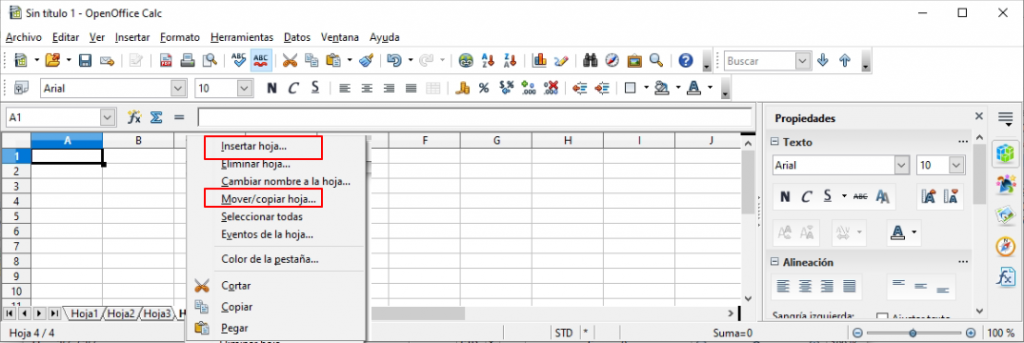Trucos consejos y programas que se suele utilizar para el uso de herramientas habituales en oficina y hogares.
7 artículos
Trucos y consejos de ofimática para mejorar tu productividad
La ofimática es esencial en el entorno laboral y académico. Conocer trucos y consejos sobre herramientas como Microsoft Word, Excel y PowerPoint puede facilitar muchas tareas cotidianas. Este artículo presenta diversas técnicas para optimizar el uso de estas aplicaciones. Se abordarán aspectos como la automatización de textos, la protección de documentos y la colaboración en línea.
Crear textos automáticamente en Microsoft Word
La función de creación automática de textos en Microsoft Word permite llenar documentos con contenido aleatorio. Esto puede ser de gran utilidad para pruebas o diseño de formatos, sin necesidad de pensar en un contenido específico. A continuación, se detallan las instrucciones para utilizar esta función y sus aplicaciones prácticas.
Instrucciones para generar texto aleatorio
Para generar texto aleatorio en Microsoft Word, se utiliza una sencilla función que permite crear párrafos de texto, lo que facilita el diseño o la estructura de un documento. Las instrucciones son simples:
- Abrir un nuevo documento en Microsoft Word.
- Escribir el siguiente comando en la página en blanco:
=rand(3,4)- Presionar la tecla Enter.
- El texto se generará automáticamente, creando tres párrafos de cuatro líneas cada uno.
Se pueden modificar los números dentro del comando para ajustar la cantidad de párrafos y líneas según las necesidades específicas. Esto resulta muy útil cuando se requiere un texto de marcador para visualizar una maquetación o simplemente como un ejemplo.
Usos prácticos de la generación de texto aleatorio
La generación automática de texto en Word tiene múltiples aplicaciones prácticas. Algunas de las más relevantes incluyen:
- Fase de diseño de documentos:
- Permite a los diseñadores y maquetadores ver cómo se verá un documento sin preocuparse por el contenido real.
- Pruebas de formato:
- Las editoriales pueden utilizar este texto para asegurarse de que las fuentes, márgenes y estilos se ajusten correctamente.
- Simulación de gráficos y tablas:
- Al llenar tablas o gráficos de muestra con contenido aleatorio, se facilita la evaluación del diseño de datos y su presentación visual.
- Entrenamiento y aprendizaje:
- Los estudiantes pueden practicar técnicas de edición en documentos sin tener que generar contenido original.
Utilizar esta función es una manera eficaz de agilizar el proceso de creación de documentos, proporcionando un punto de partida que puede ser modificado posteriormente como se desee.
Protección de documentos en Word
La protección de documentos en Word es esencial para garantizar la seguridad y la confidencialidad de la información contenida en ellos. Word ofrece varias opciones que permiten tanto establecer contraseñas de acceso como aplicar cifrado a los archivos.
Establecer contraseñas de seguridad
Para proteger un documento con una contraseña, es fundamental seguir un proceso sencillo dentro de Microsoft Word. Primero, hay que acceder a las opciones de protección para poder cifrar el archivo. A continuación se describen los pasos para establecer contraseñas de seguridad:
- Abrir el documento que se desea proteger.
- Pulsar en la pestaña Archivo.
- Seleccionar Información en el menú lateral.
- Hacer clic en Proteger documento y elegir Cifrar con contraseña.
- Introducir la contraseña deseada y confirmarla.
Es importante elegir una contraseña robusta, que incorpore letras, números y caracteres especiales. Esto dificultará que personas no autorizadas accedan a la información. También se recomienda anotar la contraseña en un lugar seguro, ya que perderla podría resultar en la imposibilidad de acceder al documento.
Opciones de cifrado disponibles
Word ofrece diversas opciones de cifrado que aseguran que el contenido del documento permanezca seguro. A continuación se describen algunas de las características más relevantes:
- Cifrado con contraseña: Bloquea el acceso al documento, requiriendo la contraseña para abrirlo.
- Cifrado mediante certificados: Permite establecer acceso basado en certificados digitales, asegurando que solo usuarios autorizados puedan abrir el archivo.
- Opciones de seguridad adicionales: Se pueden añadir restricciones sobre la edición de contenido, copiado de texto o impresión del documento, proporcionando un nivel extra de seguridad.
Estas opciones permiten adaptar la protección del documento a las necesidades específicas de cada usuario, brindando así un entorno más seguro para el manejo de la información sensible.
Recuperación de archivos no guardados
La pérdida de archivos no guardados puede ser frustrante. Sin embargo, Microsoft Word ofrece varias opciones que facilitan la recuperación de versiones anteriores de documentos y la configuración de auto-guardado para prevenir fechas en las que no se guardó adecuadamente el trabajo realizado.
Localizar versiones anteriores
En ocasiones, cerrar un documento sin guardarlo puede llevar a la pérdida de información valiosa. Para intentar recuperar un archivo no guardado, Word guarda automáticamente versiones temporales que se pueden localizar fácilmente. Esta función permite acceder a documentos que no fueron guardados antes de un cierre inesperado.
Configuración de auto-guardado
Configurar correctamente el auto-guardado es fundamental para evitar pérdidas de trabajo. Esta opción permite a Microsoft Word realizar guardados automáticos periódicos, asegurando que la información reciente esté siempre protegida. Su activación es sencilla y puede marcar la diferencia en caso de cierres imprevistos del programa.
Marcar la opción de autorrecuperación
Para activar la autorrecuperación, es necesario acceder a la configuración de Word. Este proceso incluye:
- Abrir Word y hacer clic en la pestaña Archivo.
- Seleccionar Opciones en la parte inferior.
- Elegir la sección Guardar en la ventana de opciones.
- Marcar la casilla de Guardar información de autorrecuperación.
Al habilitar esta opción, Word guardará automáticamente una copia de los documentos abiertos a intervalos regulares, lo que mejora la seguridad de los datos.
Intervalos de guardado automático
Es posible ajustar la frecuencia con la que Word guarda los documentos automáticamente. Esto permite personalizar los intervalos según las necesidades del usuario. Para modificar estos intervalos:
- Navegar nuevamente a Opciones en el menú Archivo.
- Ir a la sección Guardar.
- Modificar el valor de Guardar información de autorrecuperación cada para establecer el intervalo deseado, que puede variar entre uno y treinta minutos.
Al establecer periodos de guardado más cortos, se minimiza el riesgo de perder trabajo significativo, proporcionando una mayor tranquilidad al usuario.
Función de dictado en Word
La función de dictado en Microsoft Word permite convertir voz en texto de manera eficiente. Utilizar esta herramienta puede acelerar la escritura y facilitar el trabajo para aquellas personas que prefieren hablar en lugar de teclear, mejorando así la productividad en el entorno laboral o académico.
Activar el dictado con teclado
Para comenzar a usar la función de dictado en Word, es necesario activarla mediante una sencilla combinación de teclas. La manera más común de hacerlo es utilizando:
- Windows + H: Esta combinación abrirá el panel de dictado en la parte superior de la ventana del documento.
Una vez activado, el usuario verá un micrófono en pantalla. A partir de este momento, puede empezar a hablar y Word transcribirá la voz en texto en tiempo real, facilitando la creación de documentos de manera más natural y rápida.
Consejos para mejorar la precisión del dictado
Para maximizar la eficacia de la función de dictado, es recomendable seguir ciertos consejos que pueden aumentar la precisión en la transcripción:
- Hablar claramente: Pronunciar cada palabra de forma clara y concisa ayuda a que la herramienta reconozca mejor los términos.
- Evitar ruidos de fondo: Un ambiente silencioso mejora significativamente la calidad del dictado. Los ruidos pueden interferir con la captura de la voz.
- Usar un micrófono de calidad: Invertir en un buen micrófono puede hacer una gran diferencia en la precisión del dictado, ya que mejora la entrada de audio.
- Articular correctamente: Pronunciar los sonidos y las palabras de manera adecuada facilita la comprensión por parte del software.
- Practicar el dictado: Con la práctica, los usuarios pueden adaptar su forma de hablar para mejorar la experiencia y el reconocimiento del texto.
Implementar estos consejos no solo optimiza el uso de la función de dictado, sino que también ayuda a reducir errores en la transcripción, haciéndola más eficiente y confiable. Así, se pueden obtener resultados más precisos y redondeados en la elaboración de documentos.
Traducción de texto a otro idioma
La herramienta de traducción en Word permite a los usuarios traducir rápidamente texto a diferentes idiomas, facilitando la comunicación y el trabajo con documentos multilingües.
Configurar la herramienta de traducción
Para utilizar la función de traducción en Microsoft Word, primero es necesario asegurarse de que la herramienta esté activada y configurada correctamente. Este proceso es sencillo y se puede realizar en pocos pasos.
- Asegúrate de tener la versión más actualizada de Word, ya que las actualizaciones suelen incluir mejoras en las herramientas de traducción.
- Accede a la pestaña "Revisar" en la barra de menú superior.
- Busca la opción "Traducir" en el grupo "Idioma".
- Selecciona "Traducir selección" o "Traducir documento completo" según las necesidades del usuario.
Selección de idioma y ajustes
Una vez que se ha accedido a la herramienta de traducción, es fundamental seleccionar el idioma al que se desea traducir el texto. Los siguientes pasos permitirán realizar esta configuración de manera efectiva.
- En la ventana de traducción, aparece un menú desplegable que muestra los idiomas disponibles. Es posible elegir tanto el idioma de origen como el idioma de destino.
- Selecciona el idioma deseado y verifica que la configuración se haya realizado correctamente.
- Word proporciona opciones para ajustar la precisión de la traducción. Asegurarse de que las preferencias están correctamente establecidas puede mejorar la calidad de los resultados.
Gestión de imágenes en documentos de Word
La gestión de imágenes en Microsoft Word es una herramienta fundamental para enriquecer tus documentos. Permite insertar, modificar y organizar imágenes de forma sencilla y eficiente, lo que ayuda a mejorar la presentación visual de cualquier trabajo.
Descargar todas las imágenes
Extraer imágenes de un documento de Word puede ser una tarea necesaria, especialmente cuando se necesita reutilizar contenido visual. Word facilita este proceso mediante una opción que permite guardar todas las imágenes contenidas en un documento de forma rápida.
Para descargar todas las imágenes de un documento, es necesario seguir estos pasos:
- Abre el documento de Word que contiene las imágenes que quieres extraer.
- Dirígete a la pestaña Archivo en la esquina superior izquierda.
- Selecciona Guardar como.
- En el campo Tipo, elige el formato Página web filtrada.
- Elige una ubicación en tu ordenador y guarda el archivo.
Tras guardar el archivo, Word generará automáticamente una carpeta en la ubicación seleccionada. Dentro de esta carpeta, se tendrán todas las imágenes del documento, listas para ser utilizadas según sea necesario. Esta función es especialmente útil para los diseñadores o para quienes trabajan con materiales visuales que desean reorganizar o editar.
Eliminar el fondo de las imágenes
Word también ofrece la posibilidad de editar imágenes directamente, permitiendo a los usuarios eliminar el fondo de las mismas para mejorar la calidad visual de un documento. Este proceso es muy útil cuando se necesita centrar la atención en un objeto específico de la imagen.
Para eliminar el fondo de una imagen en Word, sigue estos pasos:
- Inserta la imagen en el documento seleccionando Insertar > Imagen.
- Una vez insertada la imagen, haz clic en ella para que aparezcan las herramientas de Formato de imagen.
- Selecciona la opción Quitar fondo, que se encuentra en la pestaña de Formato.
- Word marcará automáticamente el área que considera el fondo. Puedes ajustar la selección arrastrando las líneas de selección.
- Haz clic en Conservar cambios para aplicar la eliminación del fondo.
Esta función permite obtener imágenes más limpias y profesionalmente presentadas, perfectas para documentos formales o presentaciones. La capacidad de editar imágenes de esta forma ahorra tiempo y evita la necesidad de usar programas externos de edición de imágenes.
Trucos para maximizar el uso de Excel
Excel es una herramienta poderosa que permite gestionar y analizar datos de manera eficiente. Con los trucos adecuados, se pueden optimizar tareas cotidianas y aumentar la productividad en el trabajo.
Sumar celdas automáticamente
La función de suma en Excel es esencial para realizar cálculos rápidos. Existe un método que permite sumar celdas de forma automática, lo que ahorra tiempo y esfuerzo manual.
Atajo de teclado para sumar celdas
Para sumar una columna o un rango de celdas sin tener que seleccionarlas de manera manual, se puede usar el atajo de teclado. Seleccionando la celda vacía justo debajo de los datos que se desean sumar, se puede presionar la combinación de teclas Alt + +. Esta acción insertará automáticamente la función de suma y mostrará el resultado en la celda seleccionada.
Selección eficiente de columnas
Excel permite realizar manipulaciones de datos con mayor eficacia, gracias a sus atajos de teclado que facilitan la selección de columnas completas.
Atajo de teclado para seleccionar la columna entera
Para seleccionar rápidamente toda una columna en Excel, se puede usar el atajo de teclado Ctrl + Espacio. Esta combinación permite destacar toda la columna en la que se encuentra actualmente la celda activa, facilitando las tareas de copia, pega o formato.
Generar previsiones automáticas
La función de previsión en Excel es especialmente útil para aquellos que trabajan con grandes volúmenes de datos. Permite a los usuarios realizar proyecciones basadas en patrones históricos, lo que resulta ser una herramienta valiosa en la toma de decisiones.
Uso de la herramienta de previsiones
Para utilizar la herramienta de previsiones, primero se deben seleccionar los datos correspondientes. Luego, dirigiéndose a la pestaña Datos, se puede encontrar la opción Previsiones. Al activarla, Excel generará una proyección automática que incluirá un gráfico que visualiza la tendencia esperada, permitiendo a los usuarios analizar los resultados de forma más clara.
Edición de archivos PDF en Word
La capacidad de editar archivos PDF en Microsoft Word ha facilitado enormemente el trabajo con documentos que, en condiciones normales, no son modificables. Esta funcionalidad permite realizar cambios sin necesidad de software adicional, haciendo el proceso más accesible y eficiente.
Instrucciones para abrir un PDF en Word
Para abrir un archivo PDF en Microsoft Word, el proceso es sencillo. A continuación, se describen los pasos a seguir:
- Abrir Microsoft Word en el ordenador.
- Seleccionar la opción "Archivo" en la parte superior izquierda de la pantalla.
- Elegir "Abrir" y buscar el archivo PDF que se desea editar.
- Seleccionar el archivo PDF y hacer clic en "Abrir".
- Word mostrará un mensaje indicando que convertirá el PDF en un documento editable. Hacer clic en "Aceptar".
Una vez realizado este proceso, el contenido del PDF aparecerá en un formato editable. Es importante tener en cuenta que la conversión puede no ser perfecta, principalmente si el PDF contiene elementos gráficos complejos o formatos especiales.
Opciones de edición disponibles
Una vez abierto el PDF en Word, se tienen diversas opciones para realizar modificaciones. Algunas de las principales características de edición incluyen:
- Modificar texto: Se puede cambiar el contenido textual, agregar nueva información o eliminar elementos existentes.
- Agregar imágenes: Word permite insertar nuevas imágenes en el documento para enriquecer el contenido visual.
- Formateo: Se pueden aplicar estilos de texto, ajustar el tamaño de la fuente, y cambiar colores o alineaciones, dándole un nuevo aspecto al documento.
- Eliminar páginas: Si hay páginas innecesarias, se pueden eliminar fácilmente seleccionando y suprimiendo el contenido deseado.
- Sustituir elementos: Elementos como imágenes y gráficos se pueden reemplazar rápidamente mediante la función "Insertar".
Es significativo mencionar que no todos los PDF se pueden editar de forma efectiva. Por ejemplo, documentos escaneados pueden requerir un reconocimiento óptico de caracteres (OCR) antes de poder modificarse. No obstante, esta función de Word ofrece una solución práctica para editar documentos PDF sin necesidad de software especializado.
Mejores prácticas para PowerPoint
PowerPoint se ha convertido en una herramienta esencial para la creación de presentaciones efectivas. Conocer las mejores prácticas puede marcar la diferencia en la calidad y el impacto de las mismas.
Alinear objetos de forma automática
Alinear objetos en una diapositiva es crucial para mantener un diseño limpio y profesional. PowerPoint ofrece funciones que permiten alinear imágenes, cuadros de texto y otros elementos de forma sencilla y precisa.
Opciones de alineación en el menú de formato
Para alinear objetos, se debe seleccionar todos los elementos que se desean alinear. Luego, se accede al menú de formato. Aquí, se encuentran diversas opciones como alinear a la izquierda, centrar verticalmente o justificar en la horizontal. Utilizar estas funciones no solo ahorra tiempo, sino que también asegura que los elementos estén distribuidos equitativamente en la diapositiva.
Sincronización de notas con OneNote
OneNote se integra con PowerPoint, lo que permite hacer un seguimiento eficiente de las notas y la información de las presentaciones. Esta sincronización es especialmente útil para quienes trabajan con múltiples dispositivos o colaboran con otros.
Configuración inicial de OneNote
Para comenzar a usar OneNote junto con PowerPoint, es necesario configurar la aplicación. Al abrir OneNote, se puede crear un nuevo cuaderno o utilizar uno existente. Luego, en PowerPoint, se puede seleccionar "Notas" para añadir información complementaria que se sincronizará automáticamente. Esto permite tener acceso a las notas en cualquier dispositivo que tenga OneNote instalado.
Colaboración y uso de OneDrive
OneDrive es una herramienta de Microsoft que permite almacenar, compartir y colaborar en documentos en la nube. Su integración con Office facilita la edición en tiempo real y asegura el acceso a archivos desde cualquier dispositivo.
Compartir documentos en tiempo real
La funcionalidad de compartir documentos en OneDrive permite a varios usuarios trabajar simultáneamente en el mismo archivo. Esta característica es particularmente útil para equipos distribuidos, ya que mejora la comunicación y eficiencia. Al compartir un documento, se pueden establecer diferentes permisos según la necesidad:
- Permitir solo ver: Los colaboradores pueden visualizar el documento, pero no pueden hacer modificaciones.
- Permitir editar: Cualquier persona con acceso puede realizar cambios directos en el documento.
Para compartir un documento, es posible elegir entre dos opciones: enviar un enlace de acceso o invitar a personas a través de su dirección de correo electrónico. La opción de enlace es especialmente valiosa para compartir con grandes grupos sin necesidad de conocer a todos los destinatarios.
Seguimiento de cambios y ediciones
El seguimiento de cambios es una función fundamental en la colaboración dentro de OneDrive, ya que permite visualizar todas las modificaciones realizadas en un documento. Esta característica ayuda a mantener un registro claro de las contribuciones de cada miembro del equipo. Se pueden activar y desactivar comentarios y sugerencias para facilitar la revisión del contenido.
Las ediciones se pueden ver en tiempo real, mostrando qué cambios están haciendo otros usuarios en ese momento. Esto es especialmente valioso durante reuniones virtuales o sesiones de brainstorming, donde la interacción directa puede llevar a una resolución más rápida de problemas y a la generación de ideas innovadoras.
Al finalizar la colaboración, los cambios pueden ser aceptados o rechazados, garantizando que el contenido final sea una versión revisada y consensuada. Esto permite un flujo de trabajo eficiente y reduce el riesgo de errores en documentos compartidos.
Trucos generales de ofimática
Los trucos generales de ofimática son herramientas útiles que optimizan diversas tareas cotidianas. A continuación, se detallan dos de los trucos más efectivos que pueden mejorar la productividad y la gestión de documentos.
Buscar en internet sin salir del documento
Esta funcionalidad permite realizar búsquedas directamente desde el documento sin necesidad de interrumpir el flujo de trabajo. Esto resulta práctico para investigaciones rápidas o para obtener información adicional sin la molestia de cambiar de ventana o aplicación.
Uso de la búsqueda inteligente
La búsqueda inteligente se activa fácilmente mediante un clic derecho sobre la palabra o frase que se desea investigar. Al seleccionar la opción 'Buscar “palabra”', se abrirá un panel lateral donde se pueden obtener resultados relevantes de la web, facilitando la incorporación de información precisa en los documentos. Esta herramienta es especialmente valiosa cuando se trabaja con contenido técnico o académico, permitiendo enriquecer la calidad del material de forma rápida y eficiente.
Programar copias de seguridad automáticas
La prevención de la pérdida de información es esencial en el trabajo digital. Para ello, establecer copias de seguridad automáticas asegura que se mantenga una versión actualizada de los documentos, protegiendo así el esfuerzo invertido y brindando tranquilidad al usuario.
Configurar opciones de copias de seguridad en Word y Excel
Para programar copias de seguridad en Word y Excel, es necesario acceder a la configuración de ambas aplicaciones. En Microsoft Word, se debe ir a la pestaña 'Archivo', seleccionar 'Opciones' y hacer clic en 'Avanzadas'. Allí, se puede encontrar la opción 'Crear siempre copia de seguridad'. Al marcar esta opción, Word mantendrá una versión de respaldo que se actualizará cada vez que se guarde el documento.
En Excel, el proceso es similar. Al igual que en Word, se debe acceder a 'Archivo', luego a 'Opciones' y después a 'Avanzadas'. Marcar la misma opción de copias de seguridad garantiza que, en el caso de un cierre inesperado o un fallo del sistema, los datos no se pierdan por completo. Este simple ajuste proporciona una capa adicional de seguridad que todo usuario debería considerar.