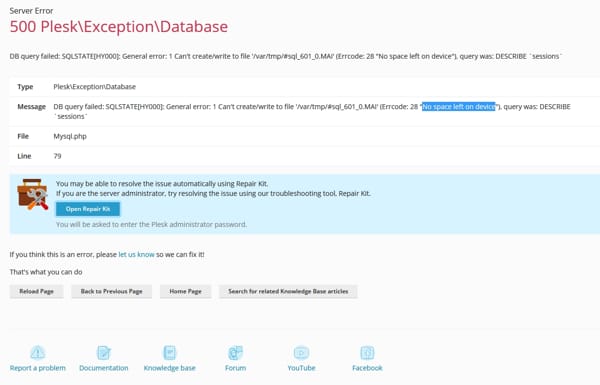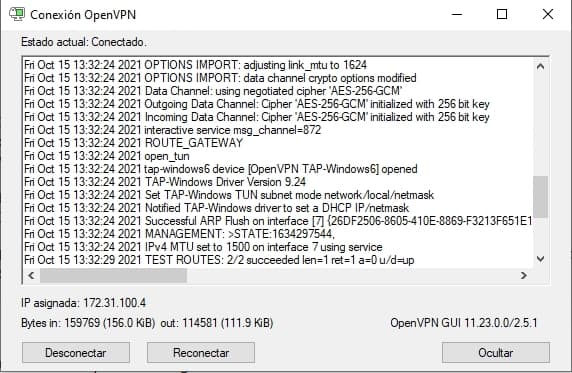Trucos y consejos de Linux para mejorar tu productividad
2 artículos
La terminal de Linux es una herramienta poderosa que permite a los usuarios gestionar su sistema de manera eficiente. Conocer trucos y consejos prácticos puede facilitar el trabajo diario y mejorar la experiencia de uso. Este artículo ofrece una recopilación de técnicas útiles, desde la navegación entre directorios hasta la gestión de comandos y archivos. Con estos consejos, se busca optimizar la interacción con el sistema operativo Linux.
Comprendiendo la terminal de Linux
La terminal de Linux es una poderosa herramienta que permite a los usuarios interactuar directamente con el sistema operativo. Dominarla puede resultar en una experiencia más eficiente y controlada al realizar diversas tareas.
Ventajas de la terminal frente a la interfaz gráfica
La terminal ofrece varias ventajas sobre las interfaces gráficas (GUI) que la hacen preferible para muchas tareas. Algunas de estas ventajas son:
- Mayor velocidad: Los usuarios pueden ejecutar comandos de forma rápida y precisa sin necesidad de navegar por múltiples menús.
- Automatización: A través de scripts, es posible automatizar tareas repetitivas, lo que no siempre es tan directo en una GUI.
- Control avanzado: La terminal permite un mayor control sobre el sistema operativo, siendo posible realizar operaciones que pueden no estar disponibles en una interfaz gráfica.
- Menor consumo de recursos: La terminal utiliza menos recursos del sistema que las interfaces gráficas, lo que es beneficioso en máquinas con hardware limitado.
- Acceso remoto: La terminal permite gestionar sistemas de manera remota, especialmente útil en administración de servidores.
Conceptos básicos de la línea de comandos
La línea de comandos es el espacio donde se introducen las órdenes para interactuar con el sistema operativo. Familiarizarse con algunos conceptos básicos es esencial para poder utilizarla efectivamente.
- Comando: Es la instrucción introducida en la terminal para que el sistema ejecute una acción, como listar archivos o copiar un directorio.
- Argumentos: Son parámetros adicionales que se pueden agregar a un comando para modificar su comportamiento. Por ejemplo, en `ls -l`, `-l` es un argumento que modifica cómo se presenta la salida.
- Ruta: Se refiere a la ubicación de un archivo o directorio en el sistema. Puede ser absoluta (comenzando desde la raíz del sistema) o relativa (en relación al directorio actual).
- Shell: Es el programa que interpreta los comandos introducidos por el usuario. Existen diferentes tipos de shells, siendo Bash uno de los más utilizados en distribuciones de Linux.
- Prompt: Es el texto que indica que el sistema está listo para recibir un comando. Generalmente incluye el nombre de usuario y el directorio actual.
Autocompletar comandos y rutas
El autocompletado es una característica fundamental en la terminal de Linux. Permite a los usuarios ahorrar tiempo y evitar errores al introducir comandos y rutas de archivos o directorios.
Uso de la tecla TAB para autocompletar
Una de las funciones más útiles de la terminal es la opción de autocompletar comandos y rutas al presionar la tecla TAB. Al comenzar a escribir un comando o la ruta de un archivo, el sistema intentará completar la entrada automáticamente. Esta funcionalidad no sólo agiliza el proceso, sino que también minimiza la posibilidad de errores tipográficos.
Por ejemplo, si se desea acceder a un directorio llamado Documentos, basta con escribir cd Doc y presionar TAB. Si hay un único resultado, se completará automáticamente. Si existen varias opciones, se mostrará una lista con todas las coincidencias posibles al pulsar TAB dos veces consecutivas.
Desambiguación de comandos y rutas
En ocasiones, puede haber más de una coincidencia cuando se intenta autocompletar un comando o una ruta. En esta situación, el sistema informará al usuario sobre las opciones disponibles. Esto es especialmente útil en directorios donde hay archivos o subdirectorios con nombres similares.
Para facilitar la selección, se pueden escribir más letras del nombre hasta que haya una opción única. Esta práctica no solo mejora la eficiencia, sino que también ayuda a los usuarios a familiarizarse con la estructura de su sistema de archivos.
Además, cuando se trabaja en un entorno con múltiples comandos instalados, el autocompletado ayuda a recordar la sintaxis y la estructura de cada comando. Con el uso correcto de la tecla TAB, el proceso de escritura en la terminal se vuelve mucho más fluido y accesible.
La gestión del historial de comandos en la terminal de Linux permite un acceso rápido y eficiente a los comandos usados anteriormente. Esto facilita la repetición de tareas y reduce el tiempo necesario para escribir comandos largos o complejos. A continuación, se describen diferentes aspectos de esta función.
Gestión del historial de comandos
Navegar por el historial con las flechas del teclado
Una de las formas más sencillas de interactuar con el historial de comandos es mediante las teclas de flecha. Al presionar la flecha hacia arriba, se puede acceder al comando anterior, mientras que la flecha hacia abajo permite volver hacia los comandos más recientes. Este método proporciona una forma intuitiva de revisar rápidamente las acciones realizadas recientemente en la terminal.
Comando history: listar y seleccionar comandos
El comando history muestra una lista completa de los comandos ejecutados durante la sesión actual. Al utilizar este comando, se puede ver cada entrada con un número correspondiente, facilitando así su identificación y selección. Para ejecutar un comando específico desde el historial, se puede utilizar !n, donde n es el número del comando en la lista.
- Para listar el historial sin opciones, simplemente se emplea:
history - Para ver un número específico de comandos, se puede utilizar:
history n, dondenes el número deseado.
Limpiar el historial de comandos
En ocasiones, puede ser necesario borrar el historial por motivos de privacidad o para evitar confusión al navegar por comandos antiguos. Para ello, el comando history -c permite limpiar todo el historial del usuario actual. Este comando puede ser particularmente útil antes de compartir la terminal o para start fresh cuando se desea reiniciar el trabajo.
Además, se puede eliminar entradas individuales editando el archivo ~/.bash_history o utilizando history -d n, donde n representa el número del comando a eliminar.
Búsqueda de comandos anteriores
La búsqueda de comandos utilizados previamente es una funcionalidad esencial en la terminal de Linux. Facilita el acceso a tareas repetitivas y ahorra tiempo, permitiendo a los usuarios recuperar rápidamente instrucciones sin necesidad de recordarlas o escribirlas de nuevo.
Uso de Ctrl + R para búsqueda inversa
La combinación de teclas Ctrl + R activa la búsqueda inversa en el historial de comandos. Esta función permite a los usuarios encontrar rápidamente instrucciones anteriores escribiendo parte del comando que desean recuperar. A medida que se introduce el texto, la terminal realizará una búsqueda en tiempo real, mostrando la coincidencia más reciente.
Para utilizar esta característica, basta con pulsar Ctrl + R y comenzar a escribir. Si el comando deseado no es el primero que aparece, se puede seguir pulsando Ctrl + R para iterar a través de las coincidencias anteriores, encontrando así comandos más antiguos que coincidan con el texto introducido. Al encontrar el comando deseado, se puede ejecutarlo directamente presionando Enter.
Atajos para repetir comandos
Repetir comandos es una de las operaciones más comunes en la terminal. Hay varias combinaciones que permiten facilitar este proceso de manera eficiente.
- !!: Este atajo repite el último comando ejecutado en la terminal. Simplemente se escribe !! y se pulsa Enter para ejecutarlo nuevamente.
- !n: Repite un comando específico del historial, donde n representa el número asignado al comando en la lista del historial, que puede ser visualizada con el comando history.
- !-n: Este atajo se utiliza para repetir el n-ésimo comando anterior. Por ejemplo, !-2 ejecutaría el segundo comando anterior.
- !texto: Esta variación permite ejecutar el último comando que comenzaba con las letras escritas después del signo de exclamación. Por ejemplo, !apt ejecutaría el último comando que comenzara con "apt".
Navegando entre directorios
La navegación entre directorios es una habilidad fundamental al utilizar la terminal de Linux. Esta práctica permite mover archivos, acceder a carpetas específicas y gestionar el sistema de archivos de manera más eficiente.
Comando cd y variantes
El comando cd (cambiar directorio) es la herramienta principal para navegar por el sistema de archivos. Su uso es sencillo y directo. A continuación, se presentan algunas variantes útiles:
cd nombre_directorio: Cambia al directorio especificado.cd ..: Permite ascender un nivel en la jerarquía de directorios.cd -: Regresa al directorio anterior donde se encontraba el usuario.cd ~: Accede directamente al directorio personal del usuario.
El uso adecuado de estas variantes ayuda a moverse rápidamente entre las carpetas sin tener que escribir rutas largas o complicadas.
Pushd y Popd para cambiar rápidamente entre directorios
Las órdenes pushd y popd son herramientas avanzadas que permiten gestionar una pila de directorios, facilitando la navegación entre ellos.
pushd nombre_directorio: Cambia al directorio especificado y lo añade a la pila. Esto permite volver a él fácilmente.popd: Regresa al directorio que se encontraba en la parte superior de la pila, permitiendo un cambio rápido sin recordar rutas.
Estas funcionalidades son especialmente útiles cuando se trabaja con varios directorios a la vez, ya que optimizan el tiempo de acceso y reducen el riesgo de errores en las rutas.
Uso de rutas absolutas y relativas
Las rutas son esenciales para navegar por los directorios en Linux. Existen dos tipos de rutas que se pueden utilizar: absolutas y relativas.
- Rutas absolutas: Estas especifican la ubicación completa de un directorio desde la raíz del sistema de archivos. Por ejemplo,
/home/usuario/documentoses una ruta absoluta que siempre llevará al mismo lugar, independientemente de en qué directorio se encuentre el usuario. - Rutas relativas: Estas dependen del directorio actual. Por ejemplo, si el usuario se encuentra en
/home/usuario, puede acceder al directorio documentos simplemente escribiendocd documentos. Esto hace que la navegación sea más rápida y menos propensa a errores.
Comprender la diferencia entre estas dos rutas y cuándo usar cada una es esencial para una navegación efectiva en el sistema de archivos de Linux.
Atajos de teclado en la terminal
Los atajos de teclado son esenciales para mejorar la eficiencia al trabajar en la terminal de Linux. Facilitan la navegación y la manipulación de comandos, permitiendo realizar tareas de forma rápida.
Atajos para mover el cursor dentro de la línea de comandos
Existen varios atajos que permiten manipular el cursor mientras se edita una línea de comandos, lo que resulta muy útil para corregir o modificar textos de manera ágil.
- Ctrl + A: Mueve el cursor al inicio de la línea actual.
- Ctrl + E: Lleva el cursor al final de la línea actual.
- Ctrl + Flecha Izquierda: Mueve el cursor una palabra hacia la izquierda.
- Ctrl + Flecha Derecha: Mueve el cursor una palabra hacia la derecha.
- Home: Mueve el cursor al principio de la línea.
- End: Mueve el cursor al final de la línea.
Copia y pega en la terminal
La gestión del portapapeles en la terminal es fundamental al trabajar con texto. Los atajos para copiar y pegar son especialmente útiles para trasladar información entre aplicaciones.
- Ctrl + Shift + C: Copia el texto seleccionado en la terminal al portapapeles.
- Ctrl + Shift + V: Pega el texto del portapapeles en la terminal.
Cancelación y repetición de comandos
La flexibilidad para cancelar o repetir comandos es vital para un flujo de trabajo efectivo. Estos atajos permiten realizar correcciones rápidas y volver a ejecutar comandos con facilidad.
- Ctrl + C: Cancela el comando actual. Es útil cuando se desea detener un proceso en ejecución.
- Ctrl + Z: Suspende el comando actual y lo envía a segundo plano.
- !!: Repite el último comando ejecutado. Esto ahorra tiempo al no tener que reescribir comandos largos.
- !n: Ejecuta el comando en la posición n del historial, donde n es el número asignado al comando.
Ejecutar comandos rápidamente
La capacidad de ejecutar comandos de manera rápida y eficiente es esencial para optimizar las tareas en la terminal de Linux. Esta sección explora varias técnicas que permiten a los usuarios repetir o encadenar comandos con facilidad.
Repetir el último comando con !!
Una de las funcionalidades más convenientes de la terminal es la posibilidad de repetir el último comando ejecutado. Esto se logra utilizando el atajo !!, que permite volver a ejecutar instantáneamente el comando anterior sin tener que reescribirlo. Este método resulta extremadamente útil cuando se requiere realizar la misma acción de nuevo, especialmente si se ha olvidado un argumento o se desea ejecutar un comando repetidamente.
Por ejemplo, si se ejecuta un comando para actualizar el sistema y se desea volver a ejecutarlo, simplemente se puede ingresar !! y la terminal ejecutará nuevamente ese mismo comando. Este truco ahorra tiempo y evita errores al ingresar comandos repetidos.
Ejecutar el comando anterior con permisos de superusuario
En ocasiones, un comando puede fallar debido a la falta de permisos. Para evitar reescribir el comando y agregar sudo al inicio, es posible ejecutar el último comando como superusuario usando sudo !!. Este método ejecuta el último comando directamente con privilegios de administrador.
Por ejemplo, si el último comando fue apt update y se requiere ejecutarlo con permisos elevados, se puede teclear sudo !!. Esto facilita las tareas administrativas, especialmente en operaciones que requieren acceso root, sin necesidad de volver a escribir todo el comando original.
Encadenar comandos con ; y &&
La terminal de Linux permite encadenar comandos de dos formas: utilizando el punto y coma ; para ejecutar comandos de manera secuencial, o el doble ampersand && para ejecutar un segundo comando solo si el primero se ha completado exitosamente.
- Uso de ;: Al utilizar el punto y coma, los comandos se ejecutan uno tras otro, sin considerar si el anterior fue exitoso. Por ejemplo:
mkdir nuevo_directorio; cd nuevo_directorio;- Este comando crea un nuevo directorio y, independientemente del resultado, cambia a él.
- Uso de &&: Este operador permite realizar una cadena de comandos donde el segundo solo se ejecuta si el primero fue exitoso. Por ejemplo:
apt update && apt upgrade- Aquí,apt upgradesolo se ejecuta siapt updatese ha completado correctamente.
Esta capacidad de encadenar comandos optimiza el flujo de trabajo y ayuda a evitar errores, ya que permite combinar instrucciones sin necesidad de intervención adicional del usuario.
Gestión de archivos y directorios
La gestión correcta de archivos y directorios es esencial para mantener un sistema organizado y eficiente. A continuación se presentan las herramientas y comandos más útiles para llevar a cabo estas funciones de manera efectiva.
Listar contenido: uso avanzado de ls
El comando ls es fundamental para listar el contenido de un directorio. Sin embargo, su uso puede extenderse con varias opciones que permiten obtener información más detallada:
-l: Muestra una lista detallada de archivos y directorios, incluyendo permisos, propietario, tamaño y fecha de modificación.-a: Incluye archivos ocultos (los que comienzan con un punto).-h: Muestra los tamaños de archivo en un formato legible (KB, MB, GB).-R: Lista el contenido de los subdirectorios de manera recursiva.-S: Ordena los archivos por tamaño.
Un ejemplo completo podría ser ls -lhaR para ver todos los archivos y subdirectorios de forma detallada y legible.
Crear y borrar directorios con mkdir y rmdir
La creación y eliminación de directorios son tareas comunes que se realizan con los siguientes comandos:
mkdir: Se utiliza para crear un nuevo directorio. Por ejemplo,mkdir nombre_directoriocreará un nuevo directorio llamadonombre_directorio.rmdir: Permite eliminar un directorio vacío. Para borrar un directorio, se usarmdir nombre_directorio.
Si se intenta eliminar un directorio que contiene archivos, se debe utilizar el comando rm -r nombre_directorio, que eliminará recursivamente el directorio y su contenido.
Eliminar archivos y directorios con rm
Para eliminar archivos de forma permanente, el comando rm es el más utilizado. Existen algunas variantes importantes:
rm archivo: Borra el archivo especificado.rm -r directorio: Elimina un directorio y todo su contenido.rm -i: Pide confirmación antes de borrar cada archivo. Esta opción es útil para evitar eliminaciones accidentales.
Se recomienda tener precaución al utilizar el comando rm, ya que los archivos eliminados no se pueden recuperar fácilmente.
Copiar y mover archivos con cp y mv
Los comandos cp y mv se utilizan para copiar y mover archivos y directorios. La sintaxis básica es la siguiente:
cp archivo_origen archivo_destino: Copiaarchivo_origenalarchivo_destino. Para copiar directorios, se debe usarcp -r directorio_origen directorio_destino.mv archivo_origen archivo_destino: Mueve o renombraarchivo_origenaarchivo_destino. Siarchivo_destinoes un directorio, el archivo se moverá dentro de este.
Buscar archivos con find
El comando find es una herramienta poderosa para buscar archivos dentro del sistema. Permite especificar criterios de búsqueda como nombre, tipo, y otros atributos. Un uso básico del comando sería:
find /ruta -name 'nombreArchivo': BuscanombreArchivoa partir de la/rutaespecificada.find . -type f -size +10M: Busca archivos de más de 10 MB en el directorio actual.
El comando find proporciona gran flexibilidad y es un aliado indispensable para la gestión eficiente de los archivos en el sistema.
Gestión de software y sistema
La administración eficiente del software y los servicios en Linux permite mantener un sistema operativo optimizado. Usar las herramientas adecuadas para gestionar paquetes y servicios es fundamental para un uso fluido del sistema.
Actualizar el sistema con apt-get update
Actualizar el sistema es una de las tareas más importantes en la gestión de software en Linux. El comando apt-get update se utiliza para actualizar la lista de paquetes disponibles e información sobre versiones. Este comando no instala ni actualiza ningún paquete, solo descarga la información más reciente desde los repositorios configurados.
Instalar y eliminar paquetes con apt-get
El gestor de paquetes apt-get permite instalar, eliminar y gestionar software en distribuciones basadas en Debian, como Ubuntu. A continuación se describen las operaciones más comunes.
apt-get install nombre_paquete: Este comando instala un paquete específico. Es recomendable asegurarse de que el nombre sea correcto. Por ejemplo, para instalargit, se usaría:sudo apt-get install git.apt-get remove nombre_paquete: Se utiliza para desinstalar un paquete determinado. Sin embargo, esto puede dejar archivos de configuración. Un comando más drástico esapt-get purge nombre_paquete, que elimina el paquete junto con sus archivos de configuración.apt-get upgrade: Este comando actualiza todos los paquetes instalados que tienen nuevas versiones disponibles, sin añadir ni eliminar ningún paquete.apt-get dist-upgrade: Similar aupgrade, pero se encarga de resolver dependencias al añadir o eliminar paquetes si es necesario.
Gestión de servicios con systemctl
El comando systemctl es fundamental para gestionar los servicios del sistema en distribuciones que utilizan systemdcomo su sistema de inicialización. Permite iniciar, detener y comprobar el estado de servicios disponibles.
systemctl start nombre_servicio: Inicia un servicio específico. Es importante tener en cuenta que algunos servicios pueden requerir permisos de superusuario, por lo que se recomienda preceder el comando consudosi es necesario.systemctl stop nombre_servicio: Detiene un servicio que está actualmente en funcionamiento.systemctl status nombre_servicio: Proporciona información detallada sobre el estado de un servicio, incluyendo si está activo, inactivo o ha fallado, así como otros mensajes relevantes del log.systemctl enable nombre_servicio: Configura el servicio para que se inicie automáticamente en el arranque del sistema.systemctl disable nombre_servicio: Evita que un servicio se inicie automáticamente al arrancar el sistema.
Personalización de la terminal
La personalización de la terminal permite a los usuarios adaptar su entorno de trabajo según sus necesidades y preferencias. Esto no solo mejora la estética, sino que también puede aumentar la eficiencia en el uso diario.
Uso del archivo .bashrc
El archivo .bashrc es un script que se ejecuta cada vez que se abre una nueva terminal en sistemas que utilizan Bashcomo interprete de comandos. Este archivo se encuentra normalmente en el directorio home del usuario. Modificarlo permite realizar ajustes que personalizan la experiencia de la línea de comandos.
Algunas de las configuraciones más comunes que se pueden realizar en este archivo incluyen:
- Definir variables de entorno que se utilizarán durante la sesión.
- Crear alias para comandos largos o complejos, facilitando su ejecución posterior.
- Configurar el prompt de la terminal para incluir información útil como el directorio actual o la hora.
- Definir funciones personalizadas que encapsulan una serie de comandos, facilitando tareas repetitivas.
Por ejemplo, para establecer un alias que permita ejecutar ls -l simplemente tecleando ll, se puede añadir la siguiente línea al .bashrc:
alias ll='ls -l'Para que los cambios surtan efecto, es necesario recargar el archivo ejecutando source ~/.bashrc en la terminal.
Establecer alias y funciones personalizadas
Los alias son una forma eficiente de acortar comandos que se utilizan con frecuencia, permitiendo una ejecución más rápida. Al definir alias en el archivo .bashrc, se pueden simplificar tareas comunes y ahorrar tiempo. Por ejemplo:
alias actualizar='sudo apt-get update && sudo apt-get upgrade': Este alias permite actualizar el sistema fácilmente con un solo comando.alias ver='ls -l --color': Este alias mejora la legibilidad al listar archivos por color.
Las funciones personalizadas son un paso más allá y permiten encapsular comandos que requieren argumentos. Por ejemplo, para crear una función que muestre el tamaño de un directorio, se puede añadir lo siguiente al .bashrc:
function size {
du -sh "$1"
}Posteriormente, al ejecutar size directorio, se podrá ver el tamaño total del directorio especificado.
Trabajo en segundo plano
El trabajo en segundo plano es una funcionalidad de la terminal que permite ejecutar comandos sin ocupar la ventana activa. Esto resulta especialmente útil para llevar a cabo tareas prolongadas mientras se continúa usando la terminal de manera eficaz.
Ejecutar comandos en segundo plano
Para ejecutar un comando en segundo plano, se puede agregar el símbolo & al final del comando. Esto permite que la tarea se ejecute de forma paralela, dejando disponible la terminal para otros comandos. Por ejemplo:
comando_a_ejecutar &Este comando se iniciará en segundo plano, permitiendo que el usuario continúe utilizando la terminal sin esperar a que se complete.
Una vez que el comando está en segundo plano, es posible seguir ejecutando otros comandos en la interfaz de la terminal sin interrumpir el proceso en segundo plano.
Gestión de trabajos con jobs y fg
Para gestionar los procesos en segundo plano, se utilizan los comandos jobs y fg. El comando jobs muestra una lista de los trabajos que se están ejecutando en segundo plano. Al ejecutar este comando en la terminal, se verán listados todos los trabajos, junto con su estado, ya sea detenido o ejecutándose.
jobsSi se desea volver a llevar un trabajo al primer plano, se utiliza el comando fg seguido del número del trabajo. Por ejemplo:
fg %1En este caso, %1 es el identificador del trabajo que se quiere traer al primer plano. Esto permite interactuar con un proceso que anteriormente estaba en segundo plano, dándole la atención necesaria en ese momento.
También se puede utilizar fg sin especificar un número si solo hay un trabajo en segundo plano. Esto traerá automáticamente el último trabajo ejecutado.
Para detener un trabajo que se está ejecutando en primer plano, se puede utilizar Ctrl + Z, lo que suspenderá el proceso y lo trasladará a segundo plano. Posteriormente, puede volver a ser activado con el comando fg.
Esta gestión eficaz de procesos en segundo plano proporciona flexibilidad en el uso de la terminal, optimizando así el flujo de trabajo y el tiempo de respuesta del usuario.
Editores de texto en la terminal
Los editores de texto en la terminal son herramientas esenciales para la manipulación de archivos de texto en sistemas Linux. Permiten realizar cambios en configuraciones, scripts o cualquier archivo sin necesidad de una interfaz gráfica, lo que facilita el trabajo en entornos de servidor o donde el acceso gráfico es limitado.
Uso de nano
Nano es un editor de texto de fácil uso que se ejecuta directamente en la terminal. Su interfaz es sencilla e intuitiva, lo que lo convierte en una opción popular entre usuarios novatos y avanzados. Se puede abrir un archivo con el comando nano nombre_archivo.
- Comandos básicos:
Ctrl + O: Guarda los cambios realizados en el archivo.Ctrl + X: Cierra el editor; se dará la opción de guardar si hay cambios sin salvar.Ctrl + W: Busca un texto dentro del archivo abierto.Ctrl + K: Corta la línea actual.Ctrl + U: Pega la línea cortada.
- Configuración:Nano permite personalizar su comportamiento mediante la edición de su archivo de configuración,
.nanorc, ubicado en el directorio home del usuario. En este archivo, se pueden establecer alias, habilitar colores y ajustar otras preferencias.
Uso de vim
Vim es un editor de texto más avanzado y versátil que nano, ideal para usuarios que buscan funcionalidades adicionales. Presenta una curva de aprendizaje más pronunciada, ya que su modo de operación está basado en comandos. Para abrir un archivo en Vim, se utiliza vim nombre_archivo.
- Modos de operación:Vim opera principalmente en dos modos: el modo normal, donde se pueden ejecutar comandos, y el modo de inserción, donde se permite introducir texto. Para cambiar al modo de inserción, se presiona
i, y para volver al modo normal, se presionaEsc. - Comandos básicos:
:w: Guarda el archivo.:q: Cierra Vim. Para cerrar sin guardar, se usa:q!.:wq: Guarda y cierra el editor.yy: Copia la línea actual, yp: pega el contenido copiado.dd: Elimina la línea actual.
- Personalización:Vim permite una personalización extensa a través de su archivo de configuración,
.vimrc. En este archivo se pueden definir atajos de teclas, colores y comportamientos específicos del editor.
Seguridad y permisos
La gestión de la seguridad y los permisos en Linux es fundamental para proteger el sistema y los datos. Entender cómo funcionan los permisos y la propiedad de archivos es esencial para garantizar que solo los usuarios autorizados tengan acceso a recursos críticos.
Cambio de permisos con chmod
El comando chmod se utiliza para cambiar los permisos de acceso a archivos y directorios en sistemas Linux. Este comando permite establecer quién puede leer, escribir o ejecutar un archivo. Los permisos se gestionan utilizando notación octal o simbólica.
- Notación Octal: Los permisos se definen mediante un número de tres dígitos, donde cada dígito representa los permisos del propietario, el grupo y otros usuarios, respectivamente. Los valores son:
- - Sin permisos
- - Permiso de ejecutar
- - Permiso de escribir
- - Permiso de leer
- Por ejemplo, el comando
chmod 755 archivo.txtconcede permisos de lectura, escritura y ejecución al propietario, y solo lectura y ejecución al grupo y otros usuarios. - Notación Simbólica: Utiliza letras para definir los permisos. Las letras
r,wyxcorresponden a lectura, escritura y ejecución, respectivamente. Se puede usar+para añadir permisos y-para quitar permisos.- El comando
chmod g+w archivo.txtañade permiso de escritura al grupo. - El comando
chmod o-r archivo.txtelimina el permiso de lectura para otros usuarios.
- El comando
Propiedad de archivos y directorios con chown
El comando chown se utiliza para cambiar la propiedad de archivos y directorios. Esto permite asignar un nuevo propietario y/o grupo a un archivo. Es importante gestionar adecuadamente la propiedad para mantener la seguridad del sistema.
chown propietario:grupo archivo.txtcambiará el propietario y, opcionalmente, el grupo asociado al archivo. Si se omite el grupo, se asignará el grupo por defecto del nuevo propietario.- Se pueden usar comodines para cambiar la propiedad de varios archivos a la vez. Por ejemplo,
chown usuario:grupo *.txtcambiará la propiedad de todos los archivos .txt en el directorio actual. - Para cambiar la propiedad de un directorio y su contenido de forma recursiva, se puede usar la opción
-R:chown -R usuario:grupo directoriocambiará la propiedad de todos los archivos y subdirectorios dentro de "directorio".
Scripts en Bash
Los scripts en Bash son una poderosa herramienta para automatizar tareas y agilizar procesos. Permiten agrupar una serie de comandos que se pueden ejecutar en una secuencia, facilitando así la gestión del sistema.
Creación de scripts básicos
Para comenzar a crear un script en Bash, se necesita un editor de texto. Algunos de los editores más comunes en entornos Linux son nano y vim. Para crear un archivo de script, se utiliza el comando touch seguido del nombre del archivo, asegurando que el archivo termine con la extensión .sh. Por ejemplo:
touch mi_script.shA continuación, es importante abrir el archivo en el editor elegido y comenzar a escribir los comandos que se deseen automatizar. Al principio del archivo, debe incluirse la línea shebang, que indica que el script se ejecutará en un intérprete de Bash. Esta línea es:
#!/bin/bashDespués de la línea shebang, se pueden agregar los comandos. Por ejemplo, un script que limpie la pantalla y liste los archivos podría verse así:
#!/bin/bash
clear
ls -lEjecutar y permisos de scripts
Una vez que se ha creado un script, debe ser ejecutable. Para ello, se utiliza el comando chmod, que modifica los permisos del archivo. El comando para hacer el script ejecutable sería:
chmod +x mi_script.shAhora el script puede ejecutarse directamente desde la terminal ingresando:
./mi_script.shEl entorno de ejecución del script puede presentar diversos resultados basados en los comandos especificados dentro del mismo. Es común utilizar scripts para tareas repetitivas, como copias de seguridad, mantenimiento del sistema o incluso para lanzar aplicaciones específicas.
Si se requiere correr un script que no se encuentra en el directorio actual, se debe proporcionar la ruta completa o relativa del archivo. Esto es esencial para que Bash encuentre el script y lo ejecute correctamente.
Monitoreo del sistema
El monitoreo del sistema es fundamental para mantener el rendimiento y la estabilidad de un entorno Linux. Existen herramientas que permiten a los usuarios observar el estado de los procesos en tiempo real y gestionar recursos eficientemente.
Ver procesos con ps y top
El comando ps es una de las herramientas más utilizadas para ver el estado de los procesos en un sistema Linux. Este comando permite mostrar una lista de los procesos en ejecución, junto con detalles como el ID del proceso (PID), tiempo de CPU utilizado y más.
ps aux- Ofrece una vista completa de todos los procesos actuales, incluyendo aquellos que no pertenecen al usuario que ejecuta el comando.ps -ef- Presenta información similar, pero en un formato diferente que puede ser más adecuado para algunos usuarios que prefieren ver la salida de manera estructurada.
Por otro lado, la herramienta top proporciona una vista dinámica y en tiempo real de los procesos en ejecución. Esta herramienta refresca la información periódicamente, lo que permite observar cómo cambian los recursos del sistema mientras se utilizan.
- Al ejecutar
top, se pueden visualizar estadísticas de CPU, memoria y carga del sistema. - La interfaz permite ordenar los procesos según diferentes criterios, como el uso de memoria o CPU, ofreciendo un control más detallado sobre lo que ocurre en el sistema.
Uso de htop para monitoreo avanzado
htop es una alternativa a top que ofrece una interfaz más amigable y con más funcionalidades. Proporciona una representación visual más clara del uso de recursos del sistema, lo que facilita la identificación de procesos que consumen muchos recursos.
- Permite la navegación fácil entre procesos utilizando las teclas de flechas, así como la posibilidad de enviar señales a los procesos directamente desde la interfaz.
- Presenta gráficos de uso de CPU y memoria, permitiendo observar en tiempo real cómo se distribuyen los recursos en el sistema.
Para instalar htop en un sistema basado en Debian, se puede utilizar el siguiente comando:
sudo apt-get install htopUna vez instalado, simplemente ejecutando htop se accede a la interfaz. Esto convierte el monitoreo en una tarea más intuitiva y efectiva.
Gestión de usuarios y grupos
La gestión de usuarios y grupos es fundamental en sistemas Linux, ya que permite controlar el acceso y los permisos en el sistema. Esto asegura que los usuarios solo tengan acceso a los recursos necesarios y previene acciones no autorizadas.
Añadir y eliminar usuarios con useradd y userdel
El comando useradd se utiliza para crear nuevos usuarios. Este comando permite especificar diversos parámetros como el nombre de usuario, el directorio personal y el shell por defecto. La sintaxis básica es la siguiente:
sudo useradd [opciones] nombre_usuario- -m: Crea el directorio personal del usuario.
- -s: Especifica el shell por defecto, por ejemplo,
/bin/bash. - -g: Establece el grupo inicial del usuario.
Por otro lado, el comando userdel se utiliza para eliminar usuarios del sistema. Para eliminar un usuario, la sintaxis es:
sudo userdel [opciones] nombre_usuarioEs importante usar la opción -r si se desea eliminar también el directorio personal del usuario:
sudo userdel -r nombre_usuarioAdministración de grupos
La administración de grupos permite organizar usuarios y asignar permisos colectivos. Para crear un nuevo grupo, se utiliza el comando groupadd. La sintaxis es sencilla:
sudo groupadd nombre_grupoPara añadir un usuario a un grupo ya existente, el comando usermod es el indicado:
sudo usermod -aG nombre_grupo nombre_usuarioEl modificador -a permite añadir el usuario sin eliminarlo de otros grupos. Si es necesario eliminar un grupo, se emplea groupdel:
sudo groupdel nombre_grupo
Configuración de red
La configuración de red en Linux es un aspecto fundamental para garantizar que un sistema esté conectado y operando correctamente dentro de una red. A través de diversos comandos, se pueden gestionar interfaces, verificar conexiones y realizar configuraciones específicas que optimicen el rendimiento de la red.
Ver y configurar interfaces de red
Para administrar las interfaces de red en un sistema Linux, es esencial contar con la capacidad de visualizar y modificar las configuraciones necesarias. La gestión de las interfaces de red incluye la verificación de la conectividad, asignación de direcciones IP y ajuste de parámetros relacionados con la red.
- Las interfaces de red son esenciales para la comunicación entre el sistema y otras máquinas en una red local o en internet.
- Es posible visualizar el estado de las interfaces utilizando diversas herramientas, las cuales proporcionan información detallada sobre la configuración actual.
- Los usuarios pueden ejecutar comandos para iniciar o detener interfaces según sea necesario, ajustando su funcionalidad de acuerdo con los requerimientos de red.
Uso de comandos ifconfig y ip
Los comandos ifconfig y ip son herramientas clave para la administración de redes en sistemas Linux. A través de ellos, se pueden visualizar y configurar las interfaces de red con gran facilidad.
Comando ifconfig
El comando ifconfig se utiliza principalmente para visualizar y configurar las interfaces de red. Aunque está en desuso en algunas distribuciones en favor del comando ip, se sigue usando en muchas configuraciones. A continuación, se presentan algunas de sus funciones más comunes:
- Visualizar interfaces: Al ejecutar
ifconfigsin argumentos, se muestran todas las interfaces de red disponibles junto con detalles como direcciones IP, máscaras de subred y estado. - Asignar una dirección IP: La asignación de una dirección IP se realiza con el comando
ifconfig interfaz direcciónIP, donde "interfaz" es el nombre de la interfaz que se desea configurar. - Activar o desactivar una interfaz: Para activar una interfaz, se utiliza
ifconfig interfaz upy para desactivarlaifconfig interfaz down.
Comando ip
El comando ip es más versátil y se recomienda para la configuración moderna de redes. Este comando ofrece una gama más amplia de opciones que ifconfig. Algunas de sus características incluyen:
- Visualizar interfaces: Con
ip addr, se obtendrá un resumen completo de las interfaces de red y sus configuraciones actuales. - Configurar IP: Para asignar una dirección IP a una interfaz, utiliza
ip addr add direcciónIP/len dev interfaz, donde "len" es la longitud de la máscara de subred. - Administrar rutas: A través del comando
ip route, se pueden añadir, eliminar y listar las rutas de red de manera eficiente.
Programación en la terminal
La programación en la terminal de Linux permite a los usuarios implementar scripts de manera eficiente y realizar tareas de procesamiento de datos sin necesidad de interfaces gráficas. Esta capacidad es fundamental para automatizar procesos repetitivos y manipular datos de forma rápida.
Ejecución de scripts Python
Python es un lenguaje de programación popular que se puede ejecutar directamente desde la terminal. Para comenzar, es esencial tener Python instalado en el sistema. Esta herramienta permite crear scripts que pueden simplificar tareas complejas o repetitivas mediante la automatización.
Para ejecutar un script Python, es necesario seguir los siguientes pasos:
- Crea un archivo con la extensión .py. Por ejemplo,
mi_script.py. - Asegúrate de que el primer renglón del script sea el llamado al intérprete de Python. Esto se logra añadiendo la siguiente línea:
#!/usr/bin/env python3
- Da permisos de ejecución al archivo usando el comando:
chmod +x mi_script.py
- Finalmente, ejecuta el script en la terminal con:
./mi_script.py
Este proceso permite ejecutar cualquier script escrito en Python de forma sencilla. Sin embargo, hay que asegurarse de que el script tenga acceso a todas las librerías que se utilizarán, ya que esto afectará su funcionamiento.
Uso de grep y awk para procesamiento de texto
Grep y awk son herramientas poderosas en la terminal para el análisis y la manipulación de texto. Ambas permiten extraer y procesar información de archivos de texto o del resultado de otros comandos.
Grep
El comando grep se utiliza para buscar patrones dentro de archivos. Su uso básico sigue la sintaxis:
grep 'texto_a_buscar' nombre_del_archivo
Existen múltiples opciones que mejoran su funcionalidad, como:
-i: búsqueda sin distinguir mayúsculas de minúsculas.-r: búsqueda recursiva en directorios.-v: invertir la búsqueda, mostrando líneas que no contienen el patrón.-n: mostrar el número de línea donde se encuentra el patrón.
Por ejemplo, para buscar la palabra "error" en un archivo log.txt, se puede utilizar:
grep -i 'error' log.txt
Awk
Awk es un lenguaje de programación especializado en procesamiento de texto que permite realizar operaciones más complejas sobre los datos. Su sintaxis básica es:
awk 'condición { acción }' nombre_del_archivo
Con awk se pueden realizar diversas tareas, tales como:
- Imprimir columnas específicas de un archivo. Por ejemplo, para imprimir la primera columna de un archivo de texto:
awk '{print $1}' nombre_del_archivo
- Realizar operaciones matemáticas sobre campos. Por ejemplo, si el segundo campo contiene números:
awk '{sum += $2} END {print sum}' nombre_del_archivo
Estos comandos son esenciales para el procesamiento de datos en la terminal, proporcionando gran flexibilidad y control sobre los archivos de texto.
Respaldo y restauración de datos
El respaldo y la restauración de datos son aspectos fundamentales para mantener la integridad de la información en un sistema Linux. Realizar copias de seguridad permite recuperar datos en caso de fallos, pérdidas o daños.
Uso de tar para crear archivos comprimidos
El comando tar es una herramienta eficaz para crear archivos comprimidos que facilitan el almacenamiento y transferencia de datos. tar puede combinar varios archivos en uno solo, reduciendo el volumen total y simplificando el manejo de grandes cantidades de datos.
Existen varias opciones que permiten personalizar el comportamiento del comando tar:
tar -cvf archivo.tar /ruta/del/directorio: Crea un archivotary muestra el proceso de creación.tar -xvf archivo.tar: Extrae el contenido del archivotary muestra los archivos extraídos.tar -czvf archivo.tar.gz /ruta/del/directorio: Crea un archivo comprimido en formato gzip.tar -xzvf archivo.tar.gz: Extrae el contenido de un archivo comprimido en formato gzip.
El uso de tar no solo facilita la copia de grandes directorios, sino que también permite organizar y almacenar archivos de manera eficiente. Esto es especialmente útil para mantener copias de seguridad estructuradas.
Copias de seguridad con rsync
rsync es otra herramienta valiosa para la gestión de copias de seguridad. Permite sincronizar archivos y directorios de manera eficiente, copiando solo los cambios realizados desde la última sincronización. Esta característica ahorra tiempo y ancho de banda, haciendo que rsync sea una opción ideal para realizar copias de seguridad regulares.
Algunas de las opciones más comunes en rsync incluyen:
rsync -avz /origen/ /destino/: Sincroniza el contenido de un directorio de origen a uno de destino, preservando permisos y mostrando el progreso.rsync -avz --delete /origen/ /destino/: Sincroniza y elimina archivos en el destino que ya no están en el origen.rsync -avz --progress /origen/ /destino/: Muestra el progreso de la transferencia de archivos.
Las copias de seguridad realizadas con rsync pueden programarse utilizando cron, asegurando que se realicen de manera regular sin necesidad de intervención manual.
Automatización de tareas
La automatización de tareas es una técnica que permite ejecutar comandos y scripts de manera programada o repetitiva. Esto reduce la carga de trabajo manual y optimiza el uso de recursos, haciendo que las tareas sean más eficientes.
Tareas programadas con cron
El cron es una herramienta esencial en Linux para la automatización de tareas. Permite programar la ejecución de comandos o scripts en intervalos específicos. Cada usuario puede tener su propia tabla de cron, donde se definen las tareas a ejecutar.
Para editar la tabla de cron, se utiliza el comando crontab -e. Esto abrirá un editor donde se podrán añadir, modificar o eliminar tareas. Las líneas en la tabla de cron siguen un formato específico:
* * * * *comando
El formato es el siguiente:
- Minuto: de 0 a 59
- Hora: de 0 a 23
- Día del mes: de 1 a 31
- Mes: de 1 a 12
- Día de la semana: de 0 (domingo) a 6 (sábado)
Por ejemplo, para ejecutar un script cada día a las 3:30 AM, se escribiría:
30 3 * * * /ruta/al/script.shEjecutar tareas repetitivas con scripts
La ejecución de tareas repetitivas se puede realizar mediante scripts de bash. Estos scripts contienen una serie de comandos que se ejecutan secuencialmente. Crear un script es sencillo y puede ahorrar tiempo en tareas cotidianas.
Para crear un script, se necesita un editor de texto. Un ejemplo básico de un script podría ser:
#!/bin/bash
echo "Iniciando la tarea"
# Comandos a ejecutar
echo "Tarea completada"El primer carácter #! seguido de /bin/bash indica que el script debe ejecutarse usando el intérprete de bash. Es necesario otorgar permisos de ejecución al script con el comando:
chmod +x nombre_del_script.shUna vez que se ha configurado el script, se puede ejecutar directamente o programar su ejecución en el cron.
Mejores prácticas en la terminal
Las mejores prácticas en la terminal permiten a los usuarios gestionar sus sistemas de forma más eficaz. Mantener el sistema actualizado y documentar los comandos son dos acciones clave que optimizan el flujo de trabajo y la resolución de problemas.
Mantener el sistema actualizado
La actualización constante del sistema es fundamental para garantizar la seguridad y el rendimiento óptimo. Esto incluye tanto el sistema operativo como los paquetes de software instalados. Para mantener el sistema al día, se pueden seguir varios pasos.
- Ejecutar regularmente
sudo apt-get updatepara actualizar la lista de paquetes disponibles. - Utilizar
sudo apt-get upgradepara instalar actualizaciones de los paquetes ya instalados. - Implementar
sudo apt-get dist-upgradepara actualizar el sistema de manera más completa, teniendo en cuenta las dependencias que puedan haberse modificado. - Revisar periódicamente las actualizaciones de seguridad y realizar el proceso de actualización de forma inmediata, dado que suelen ser críticas.
Documentar comandos y scripts
La documentación es una práctica esencial que ayuda a recordar los comandos utilizados y los scripts creados. Este proceso no solo facilita la reutilización de comandos, sino que también es útil para otros usuarios que puedan trabajar en el mismo entorno.
- Escribir comentarios en los scripts para explicar cada sección. Utilizar
#para insertar comentarios en Bash puede mejorar la comprensión del código. - Guardar los scripts en directorios organizados y nombrarlos de forma descriptiva, lo que facilitará su localización y uso posterior.
- Crear un archivo de texto donde se registren los comandos frecuentemente utilizados junto con una breve descripción de su función.
- Implementar un sistema de versionado, como Git, para gestionar las distintas versiones de scripts y mantener un historial de cambios.