Solución al Error “Invalid $number parameter: '' cannot be interpreted as a number” en Prestashop
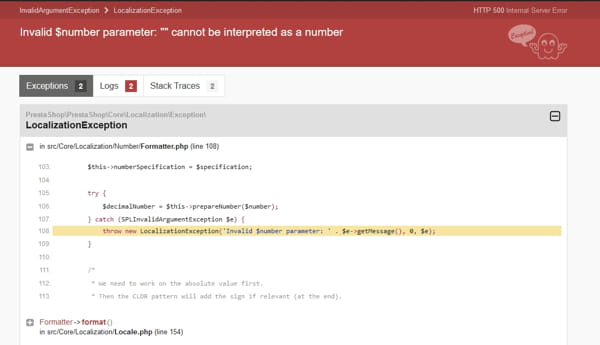
El error "Invalid $number parameter: '' cannot be interpreted as a number" en Prestashop puede ocurrir al intentar acceder a la sección Catálogo > Productos desde la vista de "Todas las tiendas" en una configuración multitienda. Este problema se debe a cómo Prestashop maneja valores vacíos en el archivo Locale.php. Aquí te mostramos cómo solucionarlo.
Causas del Error
- Valores nulos o vacíos: El sistema intenta interpretar un valor vacío como un número, lo que genera un conflicto.
- Configuración multitienda: El problema se presenta al trabajar en la vista global, pero desaparece en tiendas individuales.
- Versiones afectadas: Este error es común en Prestashop 1.7 y posteriores como la versión 8 no actualizadas.
Cómo Solucionar el Error Invalid $number parameter
1. Identifica el Archivo Problemático
El error se encuentra en el archivo: src/Core/Localization/Locale.php. Necesitarás editarlo para corregir el problema.
2. Modifica el Archivo `Locale.php`
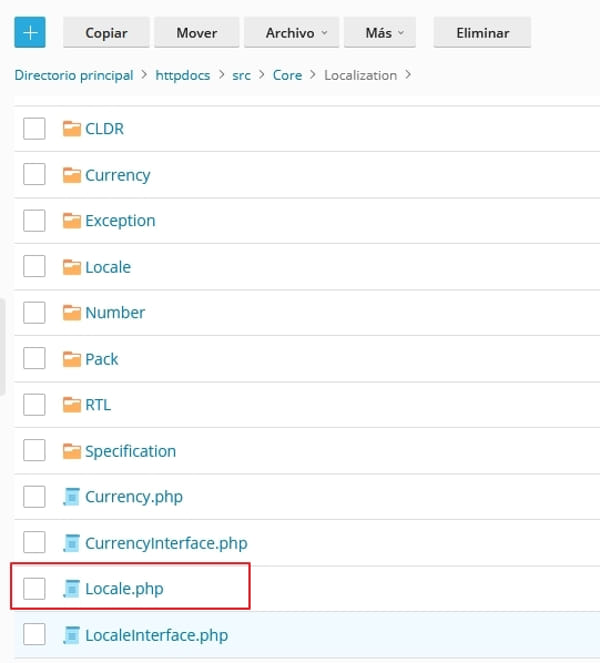
- Accede a los archivos de Prestashop utilizando un cliente FTP o el administrador de archivos de tu servidor.
- Ubica el archivo en la ruta:
src/Core/Localization/Locale.php
- Abre el archivo con un editor de código como VS Code o Sublime Text.
- Añade la siguiente línea de código en la línea 152, o en el lugar correspondiente:
if ($number === null) return null;
La función completa debería lucir así después del cambio:
public function formatNumber($number) {
if ($number === null) return null;
// Resto del código original
}
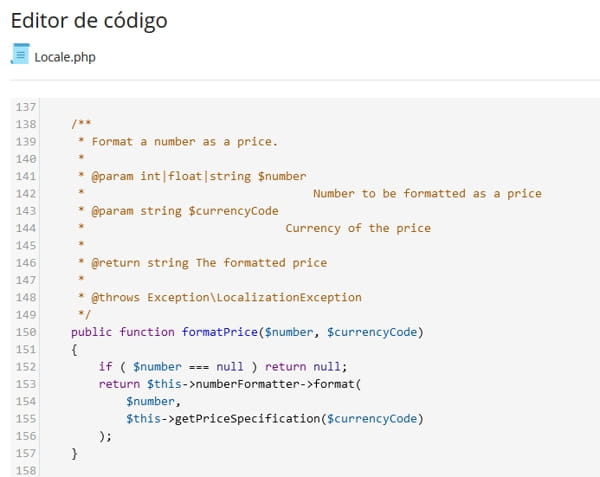
3. Guarda y Sube el Archivo Modificado
- Guarda los cambios realizados en
Locale.php. - Súbelo al servidor en la misma ubicación original.
4. Limpia la Caché
Desde el Back Office de Prestashop, ve a Parámetros avanzados > Rendimiento y limpia la caché del sistema para aplicar los cambios.
5. Verifica el Funcionamiento
Intenta acceder nuevamente a Catálogo > Productos desde la vista "Todas las tiendas". El error debería estar resuelto.
Recomendaciones Adicionales
- Respalda antes de modificar: Siempre realiza una copia de seguridad de los archivos antes de realizar cambios importantes.
- Mantén Prestashop actualizado: Asegúrate de usar la última versión compatible de Prestashop.
- Prueba en un entorno de desarrollo: Aplica y prueba los cambios en un entorno de prueba antes de implementarlos en tu sitio en producción.

Deja una respuesta