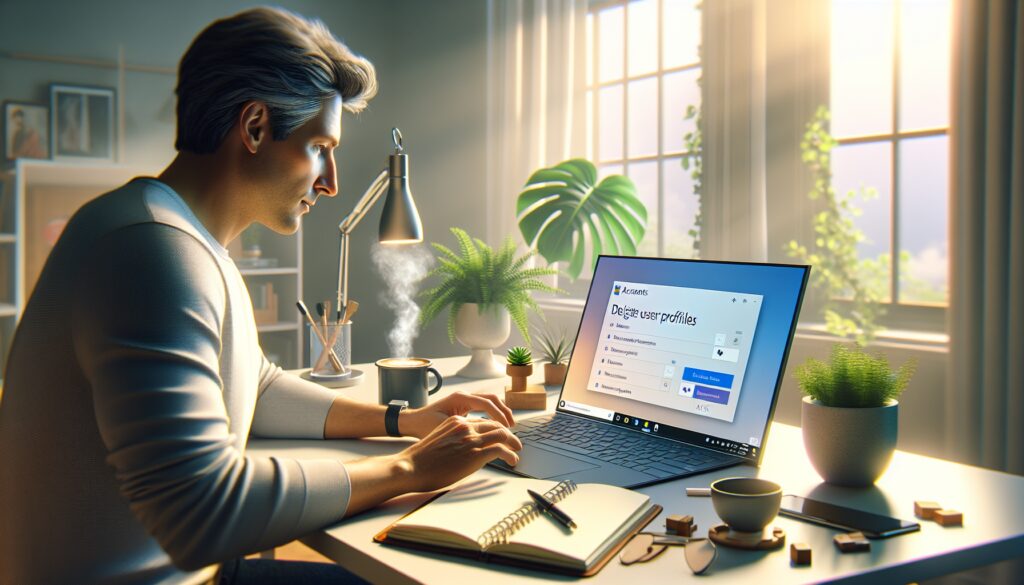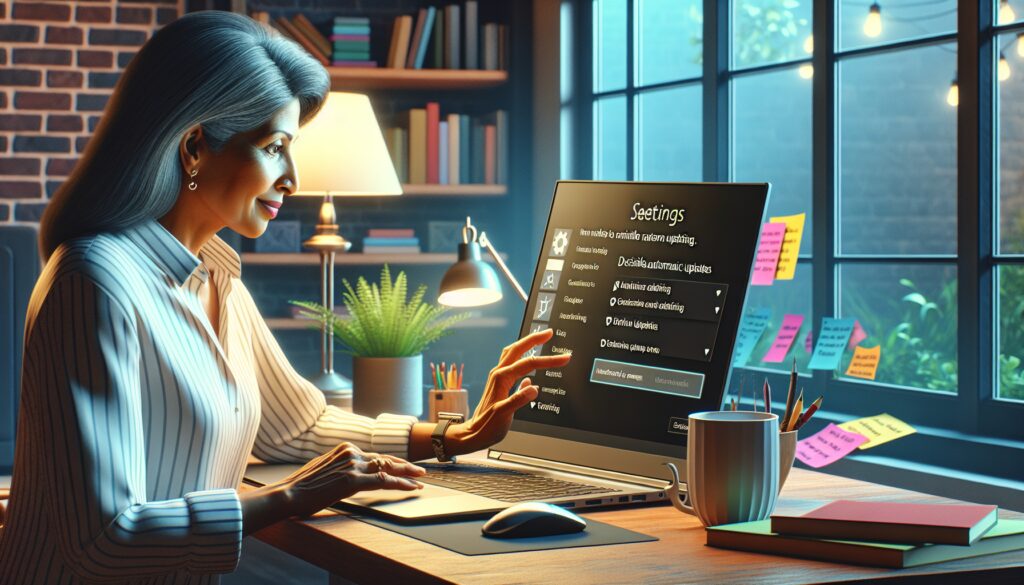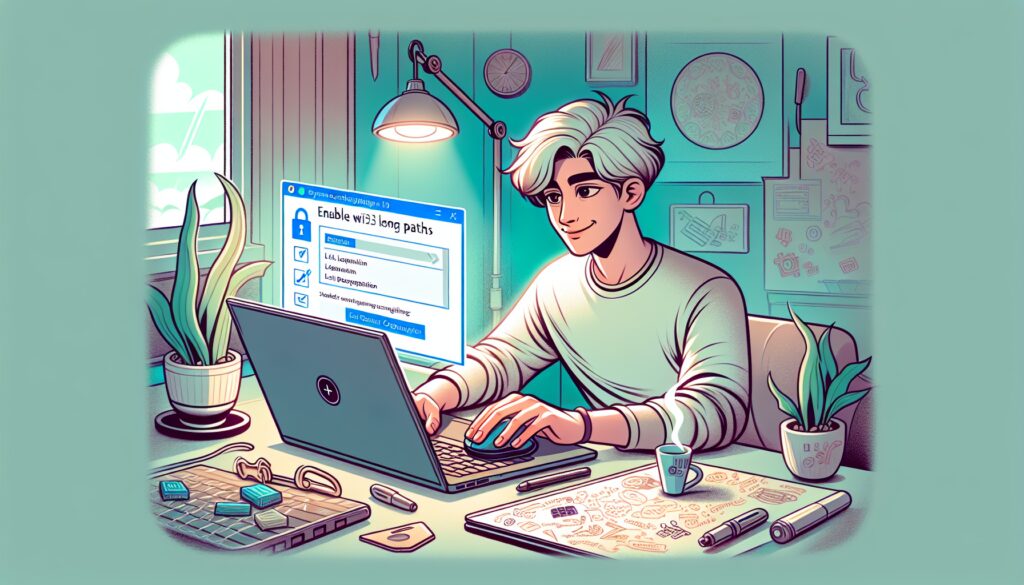Cómo instalar la actualización de Windows 11 versión 22H2
Trucos y consejos de Windows para mejorar tu productividad
23 artículos
Fin de soporte de Windows Server 2012: todo lo que necesitas saber
38 Windows CMD Commands You Need To Know para usuarios avanzados
Disable showing remote locations in jump lists | Windows
Actualizar controladores: Mejora el rendimiento de tu PC
En este artículo se exploran una serie de trucos y consejos sobre Windows que permiten optimizar la experiencia del usuario. Estos tips son aplicables tanto para Windows 10 como para Windows 11, facilitando el trabajo diario. Se abordan temas como la gestión de escritorios virtuales, la optimización de la barra de tareas y el uso eficiente del Explorador de archivos. Además, se ofrecen recomendaciones sobre la configuración de notificaciones y la mejora del rendimiento del sistema.
Escritorios Virtuales: Organiza tu Espacio de Trabajo
Los escritorios virtuales son una herramienta poderosa que permite a los usuarios de Windows mejorar su organización y productividad al separar diferentes tareas en espacios de trabajo dedicados. A continuación se detallan las formas de crear y gestionar estos escritorios virtuales.
Crear Nuevos Escritorios Virtuales
Para iniciar un nuevo escritorio virtual en Windows, hay que seguir unos sencillos pasos que facilitan la organización del espacio de trabajo. Existen varias maneras de crear un escritorio virtual:
- Utilizando el atajo de teclado Windows + Tab para acceder a la vista de tareas, donde se puede hacer clic en “Nuevo escritorio” en la parte superior de la pantalla.
- También existe la opción de pulsar el icono de “Vista de tareas” en la barra de tareas, que permite gestionar todos los escritorios abiertos.
- Otra alternativa es hacer clic derecho en la barra de tareas y seleccionar “Mostrar vista de tareas”, lo que abrirá la interfaz para añadir nuevos escritorios.
Una vez creado, se puede cambiar entre escritorios desplazándose a la vista de tareas y haciendo clic en el escritorio deseado.
Gestionar Escritorios Virtuales
La gestión eficaz de escritorios virtuales es crucial para maximizar la productividad. Para ello, el sistema ofrece diversas herramientas:
- Se puede renombrar cada escritorio para identificar fácilmente el enfoque de trabajo en cada uno. Al acceder a la Vista de tareas, es posible hacer clic derecho sobre el nombre del escritorio y seleccionar “Renombrar”.
- Para cerrar un escritorio, simplemente se debe acceder a la vista de tareas y hacer clic en la “X” del escritorio que se desea eliminar.
- Es útil cambiar aplicaciones entre escritorios, para lo que basta arrastrar la ventana de una aplicación al escritorio que se quiera utilizar.
La gestión adecuada de escritorios virtuales ayuda a mantener un ambiente de trabajo más limpio y enfocado en las tareas relevantes.
Accesos Directos a Escritorios Virtuales
Facilitar el acceso a los escritorios virtuales es esencial. Existen métodos para añadir accesos directos que mejoran la navegación entre diferentes espacios de trabajo:
- Se pueden asignar combinaciones de teclas a cada escritorio, aunque esta función puede requerir la configuración a nivel de software adicional para optimizar la experiencia.
- Utilizar la barra de tareas para acceder directamente a los escritorios abiertos, haciendo clic en la vista de tareas y seleccionando el escritorio deseado directamente desde allí.
- Configurar accesos directos en el escritorio para aplicaciones específicas que se utilizan en distintos escritorios, permitiendo acceso rápido dependiendo del proyecto en curso.
Estos accesos directos no solo ahorran tiempo, sino que también mejoran significativamente la fluidez de trabajo al facilitar la transición entre diferentes tareas y proyectos.
Optimiza la Barra de Tareas
La barra de tareas es una herramienta fundamental en Windows que proporciona acceso rápido a aplicaciones y funcionalidades. Optimizar esta área puede mejorar significativamente la eficiencia y la velocidad de trabajo en el sistema operativo.
Personalizar la Barra de Tareas
Personalizar la barra de tareas permite adaptar su apariencia y funcionamiento a las preferencias del usuario. Entre las opciones de personalización se incluyen el cambio de la alineación de los iconos, la elección de qué elementos mostrar, y la modificación del color y tamaño de la barra.
- Para cambiar la alineación a izquierda o centro, se debe acceder a la configuración de “Barra de tareas” desde el menú de inicio.
- Se pueden ocultar elementos como la búsqueda de Windows o el ícono de Cortana para liberar espacio.
- El color de la barra puede ser ajustado desde “Configuración > Personalización > Colores” para una mayor integración con el fondo de pantalla.
Anclar Aplicaciones a la Barra de Tareas
Anclar aplicaciones a la barra de tareas facilita el acceso a las herramientas más usadas. Esto elimina la necesidad de navegar a través del menú de inicio o del escritorio para abrir programas con frecuencia.
- Para anclar aplicaciones, se debe buscar la aplicación en el menú de inicio, hacer clic derecho sobre ella y seleccionar la opción “Anclar a la barra de tareas”.
- Las aplicaciones ancladas pueden ser reordenadas simplemente arrastrando el icono a la posición deseada en la barra.
- Si una aplicación ya está abierta, se puede anclar desde la barra de tareas haciendo clic derecho en su icono y seleccionando “Anclar a la barra de tareas”.
Accesos Directos en la Barra de Tareas
La inclusión de accesos directos en la barra de tareas permite un lanzamiento más ágil de diversas funciones y documentos. Esta característica es especialmente útil para optimizar flujos de trabajo y el acceso a herramientas específicas.
- Crear accesos directos a carpetas importantes o lugares de trabajo directamente en la barra de tareas agiliza el acceso a proyectos o archivos recurrentes.
- Es posible anclar accesos a la configuración de herramientas específicas, como el administrador de tareas o el panel de control, para un acceso más rápido.
- También se puede usar el área de notificaciones para acceder a herramientas de sistema, permitiendo una gestión más eficaz.
Gestión Eficiente del Explorador de Archivos
El Explorador de Archivos es una herramienta fundamental en Windows que permite gestionar de forma efectiva todos los archivos y carpetas en el sistema. Dominar su uso facilita el acceso a documentos importantes y mejora la productividad general.
Personalizar el Acceso Rápido
El Acceso Rápido es una sección clave del Explorador de Archivos que proporciona una forma rápida de acceder a archivos y carpetas frecuentemente utilizados. Personalizar esta sección permite ahorrar tiempo valioso.
- Para personalizar el Acceso Rápido, se puede añadir o eliminar elementos según las preferencias del usuario.
- Se puede arrastrar y soltar carpetas directamente en esta sección para anclarlas rápidamente.
- Además, se pueden organizar las carpetas en un orden que tenga más sentido para el flujo de trabajo.
Añadir Carpetas al Acceso Rápido
Es sencillo añadir carpetas. Este proceso puede hacerse de varias formas:
- Buscar la carpeta deseada en el Explorador de Archivos, hacer clic derecho sobre ella y seleccionar “Anclar al acceso rápido”.
- Otra forma es utilizar la función de arrastrar la carpeta hasta el área del Acceso Rápido.
- Las carpetas que se anidan en esta sección permanecen accesibles, permitiendo un acceso eficiente sin buscar entre múltiples directorios.
Usar el Explorador de Archivos como un Pro
Para maximizar la experiencia con el Explorador de Archivos, se pueden aplicar algunos consejos avanzados:
- Emplear la barra de búsqueda en la parte superior para encontrar archivos rápidamente utilizando palabras clave o tipos de archivo específicos.
- Explorar las vistas de detalles o iconos grandes para ajustar cómo se presentan los archivos y carpetas, facilitando su identificación.
- Utilizar las pestañas de navegación para desplazarse entre distintas carpetas sin perder la ubicación actual, lo cual es especialmente útil al gestionar múltiples archivos.
- Familiarizarse con el uso de atajos de teclado, como “Ctrl + N” para abrir una nueva ventana del Explorador o “Alt + ↑” para subir un nivel en la jerarquía de carpetas.
Organización y Mantenimiento
Organizar periódicamente los archivos y realizar mantenimiento del Explorador de Archivos contribuye a su eficiencia:
- Eliminar archivos innecesarios o duplicados para liberar espacio y mejorar el rendimiento.
- Crear carpetas específicas para proyectos o temas que faciliten la clasificación y el acceso efectivo.
- Utilizar la opción de vista previa para examinar el contenido de los archivos sin necesidad de abrirlos, logrando así una gestión más rápida y directa.
Utiliza el Administrador de Tareas para Mejorar el Rendimiento
El Administrador de Tareas es una herramienta fundamental en Windows que permite supervisar y gestionar el rendimiento del sistema. Proporciona información detallada sobre el uso de recursos y permite optimizar el funcionamiento del equipo mediante el control de aplicaciones y procesos.
Visualizar el Rendimiento del Sistema
Para acceder al Administrador de Tareas, se puede pulsar las teclas Ctrl + Shift + Esc. Una vez abierto, la primera pestaña que aparece es la de "Procesos", que muestra las aplicaciones y los procesos en ejecución. Cada proceso está acompañado de información sobre el uso de CPU, memoria, disco y red. Esta visualización ayuda a identificar qué programas consumen más recursos, permitiendo tomar decisiones informadas sobre qué cerrar o ajustar.
En la pestaña "Rendimiento", se puede acceder a gráficos que muestran de manera dinámica el uso de CPU, memoria, discos y red. Aquí se puede obtener una visión general del estado del sistema, lo que es crucial para detectar cuellos de botella y aprovisionar recursos según sea necesario.
Gestionar Aplicaciones de Inicio
Una de las maneras más efectivas de mejorar el rendimiento del sistema es gestionar adecuadamente las aplicaciones que se inician al arranque del ordenador. En el Administrador de Tareas, se puede acceder a la pestaña "Inicio", donde se listan todas las aplicaciones configuradas para iniciarse con Windows.
- Se pueden habilitar o deshabilitar las aplicaciones desde esta pestaña.
- Es recomendable desactivar aquellas aplicaciones que no son necesarias al inicio, ya que su ejecución puede ralentizar el arranque del sistema.
- La información de la columna "Impacto en inicio" ayuda a determinar cuáles aplicaciones afectan más el arranque y, por ende, el rendimiento inicial del sistema.
Controlar el Uso de Recursos
El Administrador de Tareas permite realizar un control exhaustivo sobre los recursos del sistema. En la pestaña "Detalles", se pueden observar procesos específicos y su consumo de recursos. Esta información es vital para usuarios que deseen optimizar la carga de trabajo del sistema.
- Los usuarios pueden cambiar la prioridad de un proceso si consideran que es necesario, asignando más recursos a las aplicaciones más importantes.
- También es posible finalizar procesos que están consumiendo recursos excesivos y que no responden, lo cual puede liberar memoria y mejorar el rendimiento general.
Igualmente, el Administrador de Tareas no solo es una herramienta de control, sino que también ayuda a mantener el sistema limpio y ordenado, optimizando su rendimiento en el día a día.
Atajos de Teclado para Navegación Rápida
Los atajos de teclado son una herramienta fundamental para mejorar la eficiencia y agilidad al usar Windows. Estas combinaciones de teclas permiten realizar acciones sin necesidad de utilizar el ratón, haciendo la experiencia más fluida y rápida.
Atajos Básicos
Los atajos básicos son esenciales para cualquier usuario de Windows. Facilitan las tareas cotidianas y permiten un manejo más efectivo del sistema.
- Ctrl + C: Copia el texto o archivo seleccionado al portapapeles.
- Ctrl + V: Pega el contenido del portapapeles en la ubicación actual.
- Ctrl + X: Corta el texto o archivo seleccionado para moverlo a otra ubicación.
- Ctrl + Z: Deshace la última acción realizada.
- Ctrl + A: Selecciona todo el contenido de la ventana activa.
- Alt + Tab: Cambia entre las aplicaciones abiertas de forma rápida.
- Windows + D: Muestra el escritorio ocultando todas las ventanas abiertas.
Atajos para el Explorador de Archivos
El Explorador de archivos es una de las herramientas más usadas en Windows. Conocer los atajos específicos permite una navegación más eficaz.
- Ctrl + N: Abre una nueva ventana del Explorador de archivos.
- Ctrl + W: Cierra la ventana del Explorador de archivos actual.
- Alt + Flecha Izquierda: Regresa a la carpeta anterior.
- Alt + Flecha Derecha: Avanza a la siguiente carpeta después de haber retrocedido.
- F2: Permite renombrar el archivo o carpeta seleccionados.
- F5: Actualiza el contenido de la ventana actual.
- Ctrl + Shift + N: Crea una nueva carpeta en la ubicación actual.
Atajos para la Barra de Tareas
La barra de tareas proporciona acceso rápido a aplicaciones y funciones. Utilizar atajos específicos mejora la gestión de tareas y aplicaciones instaladas.
- Windows + 1, 2, 3, ...: Abre la aplicación correspondiente al número que ocupa en la barra de tareas.
- Ctrl + Click en Iconos de la Barra de Tareas: Abre una nueva instancia de la aplicación seleccionada.
- Shift + Click en Iconos de la Barra de Tareas: Abre la aplicación con los derechos de administrador.
- Alt + F4: Cierra la ventana activa o la aplicación en primer plano.
- Windows + T: Navega a través de los iconos en la barra de tareas.
Configuración del Asistente de Concentración
El Asistente de Concentración es una herramienta esencial que permite a los usuarios gestionar las interrupciones y mantener el enfoque en tareas importantes. A continuación, se detallan los pasos para configurarlo de manera óptima.
Activar el Asistente de Concentración
Para comenzar a utilizar el Asistente de Concentración es necesario activarlo en la configuración del sistema. Este proceso es sencillo y se puede realizar desde la interfaz de ajustes de Windows. Aquí están los pasos a seguir:
- Acceder a la configuración del sistema haciendo clic en el botón de inicio y seleccionando "Configuración".
- En el menú de configuración, dirigirse a "Sistema" y luego a "Asistente de concentración".
- Activar la opción correspondiente, que habilitará el asistente para su uso inmediato.
Personalizar las Notificaciones
Una vez que el Asistente de Concentración está activado, personalizar las notificaciones es esencial para adaptarlo a las necesidades individuales. Se pueden configurar diversos ajustes para que se ajusten a los momentos en los que se necesita mayor concentración.
- En "Configuración" > "Sistema" > "Asistente de concentración", se pueden establecer reglas para cuándo se permitirán las notificaciones.
- Es posible seleccionar que solo se muestren las notificaciones de las aplicaciones prioritarias, silenciando las demás.
- Se pueden configurar las notificaciones durante la duplicación de pantalla, para que no interrumpan presentaciones o reuniones importantes.
Configuración de Horarios
Definir horarios específicos para el uso del Asistente de Concentración es crucial para optimizar su funcionalidad. Esto permite a los usuarios determinar cuándo desean que el sistema los proteja de las distracciones.
- Acceder a "Configuración" y luego a "Sistema".
- Seleccionar "Asistente de concentración" y después activar la opción de programación.
- Configurar períodos del día en los que se activará automáticamente el asistente. Esto puede incluir horarios de trabajo, estudio o cualquier momento que requiera mayor enfoque.
- Los usuarios también pueden elegir su configuración para fines de semana o días festivos, permitiendo una flexibilidad acorde a su rutina.
Capturas de Pantalla y Grabación de Vídeo
Las capturas de pantalla y las grabaciones de vídeo son herramientas esenciales en Windows. Permiten guardar información visual y compartir experiencias fácilmente, lo que resulta especialmente útil en presentaciones, tutoriales y documentación.
Herramienta de Recortes
La Herramienta de Recortes es una aplicación integrada en Windows que facilita la captura de imágenes de la pantalla. Su uso es sencillo y permite realizar varias opciones de recorte, desde la selección libre hasta el recorte de ventanas específicas. A continuación se describen sus características principales:
- Captura de Pantalla Completa: Permite capturar toda la pantalla de forma rápida. Esta opción es útil cuando se quiere mostrar todo lo que se está visualizando.
- Recorte Rectangular: Con esta funcionalidad, se puede seleccionar un área específica arrastrando el cursor. Esto resulta ideal para destacar información concreta.
- Recorte de Ventana: Facilita capturar solo la ventana activa sin incluir el resto del escritorio, logrando un enfoque directo en lo importante.
- Recorte a Mano Alzada: Permite dibujar un área de captura con el ratón, ofreciendo así libertad para seleccionar cualquier forma deseada.
Una vez realizada la captura, la herramienta proporciona opciones para editar la imagen, como el uso de lápices, resaltadores o la adición de notas, lo que la convierte en una opción versátil para realizar anotaciones sobre las imágenes capturadas.
Uso del Modo Juego para Grabar la Pantalla
Windows incluye un Modo Juego que no solo está diseñado para optimizar el rendimiento de los videojuegos, sino que también permite grabar la pantalla de manera eficiente. Esta función se activa mediante el atajo Windows + G. Al abrir la barra del Modo Juego, se pueden encontrar diversas herramientas útiles:
- Grabar Últimos Momentos: Esta opción permite grabar automáticamente los últimos minutos de juego o actividad en pantalla, lo que es particularmente útil para captar momentos emocionantes.
- Grabación Manual: Los usuarios pueden iniciar y detener la grabación a voluntad, permitiendo mayor control sobre el contenido que desean capturar.
- Audio del Sistema y Micrófono: Se puede configurar la grabación para incluir audio del sistema o del micrófono, ofreciendo así la opción de comentar o explicar lo que se muestra en la pantalla.
- Almacenamiento en la Nube: Las grabaciones pueden ser guardadas en la carpeta del usuario o directamente en la nube, facilitando su acceso y compartición.
Capturas de Pantalla en Diferentes Modos
Windows ofrece múltiples maneras de realizar capturas de pantalla. Existen atajos de teclado específicos que simplifican este proceso y que son ampliamente utilizados, entre los cuales destacan:
- Windows + Print Screen: Captura la pantalla completa y guarda automáticamente la imagen en la carpeta “Imágenes > Capturas de pantalla”.
- Alt + Print Screen: Realiza una captura de la ventana activa y la copia al portapapeles, para posteriormente pegarla en cualquier editor.
- Windows + Shift + S: Abre la herramienta de recortes directamente, permitiendo seleccionar el área que se desea capturar sin necesidad de abrir previamente la aplicación.
Estas combinaciones de teclas permiten a los usuarios realizar capturas de forma rápida y eficiente, mejorando la fluidez en el trabajo y facilitando la tarea de compartir información visual con otros.
Gestión de Dispositivos Bluetooth y Periféricos
La gestión de dispositivos Bluetooth y periféricos es esencial para garantizar un funcionamiento óptimo y sin complicaciones en tu equipo. A continuación, se detallan las configuraciones, soluciones de problemas y mejoras para optimizar la conexión de estos dispositivos.
Configuración de Dispositivos
La configuración adecuada de los dispositivos Bluetooth permite una integración efectiva con el sistema operativo. Para añadir un dispositivo Bluetooth, es necesario seguir los pasos siguientes:
- Acceder a la configuración de Windows. Esto se puede realizar desde el menú de inicio o pulsando Windows + I.
- Navegar hasta la sección "Dispositivos".
- Seleccionar "Bluetooth y otros dispositivos".
- Activar el Bluetooth, si no está habilitado, utilizando el interruptor correspondiente.
- Elegir "Añadir Bluetooth u otro dispositivo".
- Seleccionar "Bluetooth" en la ventana emergente y esperar a que el sistema encuentre los dispositivos disponibles.
- Elegir el dispositivo deseado de la lista y seguir las instrucciones que aparezcan para completar el emparejamiento.
Una vez emparejado, el dispositivo estará disponible para su uso inmediato. Para gestionar dispositivos ya conectados, es posible desconectarlos o eliminar su vínculo desde el mismo menú.
Solución de Problemas
Cuando surgen problemas con dispositivos Bluetooth, existen varios pasos que se pueden seguir para resolverlos. Estos son algunos de los más comunes:
- Verificar que el dispositivo esté encendido y en modo de emparejamiento.
- Asegurarse de que el dispositivo Bluetooth esté dentro del rango de cobertura (normalmente unos 10 metros).
- Reiniciar el dispositivo y el equipo para restablecer la conexión.
- Comprobar que los controladores del dispositivo Bluetooth estén actualizados. Esto se realiza desde el "Administrador de dispositivos".
- Desactivar y volver a activar el Bluetooth en el equipo para intentar reconectar el dispositivo.
- Realizar la solución de problemas de Bluetooth que Windows ofrece automáticamente. Esto se puede encontrar en "Configuración > Actualización y seguridad > Solucionar problemas".
Estas acciones pueden ayudar a resolver la mayoría de los inconvenientes que se presentan durante el uso de dispositivos Bluetooth.
Mejoras en la Conexión
Para maximizar la conexión y la eficiencia de los dispositivos Bluetooth y periféricos, hay diversas mejoras que se pueden implementar:
- Actualizar el firmware del dispositivo Bluetooth siempre que sea posible, lo que puede mejorar la compatibilidad y agregar nuevas funciones.
- Utilizar puertos USB de alta velocidad para los periféricos que se conectan de forma inalámbrica, lo que optimiza la transferencia de datos.
- Usar un adaptador Bluetooth de calidad si es necesario. Un hardware subóptimo puede limitar la funcionalidad y el rendimiento general de la conexión.
- Minimizar las interferencias provenientes de otros dispositivos electrónicos cercanos, como microondas o routers Wi-Fi, para mejorar la estabilidad de la conexión.
Con estas acciones, es posible garantizar un rendimiento fluido y sin interrupciones al trabajar con dispositivos Bluetooth y periféricos.
El Menú de Inicio es una de las características más utilizadas en Windows, ofreciendo acceso rápido a aplicaciones, configuraciones y archivos recientes. Su personalización permite una experiencia más adaptada a las necesidades del usuario, facilitando la organización y la accesibilidad.
Funcionalidades del Menú de Inicio
Personalizar el Menú de Inicio
La personalización del Menú de Inicio permite adaptar la interfaz a las preferencias individuales. Los usuarios pueden añadir o quitar elementos según su conveniencia, creando un espacio de trabajo más eficiente. Para personalizar el menú, se debe acceder a la configuración a través de la opción "Configuración" en la parte inferior izquierda del menú. Desde allí, se puede modificar el contenido que se quiere visualizar.
- Elegir las aplicaciones que aparecen en el menú.
- Cambiar el tamaño del menú, optando por un diseño más compacto o extendido.
- Modificar el fondo del Menú de Inicio para mayor agrado visual.
- Activar o desactivar el modo de "Mostrar más en el menú de inicio".
Anclar y Desanclar Aplicaciones
Una funcionalidad clave del Menú de Inicio es la capacidad de anclar aplicaciones. Esta opción permite que los programas más utilizados sean accesibles con un solo clic. Para anclar una aplicación, simplemente hay que localizarla en la lista de aplicaciones, hacer clic derecho sobre ella y seleccionar "Anclar al inicio".
- Las aplicaciones ancladas aparecerán en la parte superior del Menú de Inicio.
- Para desanclar una aplicación, es tan fácil como hacer clic derecho y elegir "Desanclar del inicio".
- El anclaje de documentos o carpetas también es posible, facilitando el acceso rápido a archivos importantes.
Desactivar Sugerencias del Menú de Inicio
El Menú de Inicio también ofrece sugerencias y recomendaciones basadas en el uso frecuente de aplicaciones. Sin embargo, algunos usuarios prefieren un menú más limpio y libre de estas sugerencias. Para ello, se puede desactivar fácilmente esta opción en la configuración.
- Ir a "Configuración" y acceder a "Personalización".
- Seleccionar "Inicio" y desactivar la opción que muestra recomendaciones en el menú.
- Esto permite que el Menú de Inicio muestre únicamente las aplicaciones y accesos directos seleccionados por el usuario.
Mejora la Seguridad de tu Sistema
La seguridad del sistema operativo es fundamental para proteger los datos y la privacidad del usuario. A continuación, se detallan las mejores prácticas para reforzar la seguridad en Windows.
Configuración de Seguridad
Para asegurar un entorno seguro en Windows, es esencial configurar adecuadamente las opciones de seguridad. Esto incluye la gestión de cuentas de usuario, contraseñas y permisos de acceso. Las siguientes prácticas son recomendables:
- Establecer contraseñas robustas que combinen letras, números y caracteres especiales.
- Activar la verificación en dos pasos para cuentas que ofrezcan esta opción, ofreciendo una capa adicional de seguridad.
- Configurar las cuentas de usuario de forma que se limiten los privilegios solo a lo necesario para las tareas diarias.
- Utilizar el Control de Cuentas de Usuario (UAC) para recibir alertas cuando se realicen cambios que requieran permisos administrativos.
Gestión de Actualizaciones Automáticas
Las actualizaciones del sistema operativo son cruciales para mantener la seguridad y corregir vulnerabilidades. Gestionar estas actualizaciones correctamente es vital:
- Activar las actualizaciones automáticas para asegurarse de recibir las últimas mejoras y correcciones de seguridad.
- Revisar las opcionales y relevantes antes de proceder con la instalación, ya que a veces pueden incluir errores o características que no son adecuadas para todos los usuarios.
- Programar horarios para las actualizaciones, preferiblemente durante momentos de poca actividad, para evitar interrupciones.
Uso de Herramientas Antimalware
Utilizar herramientas antimalware es esencial para protegerse contra programas maliciosos que pueden comprometer la seguridad del sistema. Estas son algunas recomendaciones:
- Instalar un software antimalware de confianza y mantenerlo actualizado. Esto garantiza la protección contra las últimas amenazas.
- Realizar análisis periódicos del sistema completo para detectar y eliminar cualquier software potencialmente no deseado.
- Configurar alertas para recibir notificaciones sobre actividades sospechosas o bloqueos realizados por el antimalware.
- Usar cortafuegos, ya sea el incluido en Windows o uno de terceros, para monitorear las conexiones de red y bloquear accesos no autorizados.
Personaliza el Modo de Pantalla
Modificar el modo de pantalla en Windows permite mejorar la experiencia visual y adaptarla a las preferencias del usuario. A continuación se detallan varios ajustes que se pueden realizar para personalizar la apariencia del sistema.
Activar el Modo Oscuro
El Modo Oscuro es una de las características más apreciadas por los usuarios, ya que reduce la fatiga visual, especialmente en entornos con poca luz. Para activar esta opción, se debe seguir un proceso sencillo a través de la configuración del sistema.
- Abrir “Configuración” desde el menú de inicio.
- Seleccionar “Personalización”.
- Ir a la sección “Colores”.
- En “Elige tu modo”, seleccionar “Oscuro”.
Una vez activado, todas las aplicaciones y la interfaz del sistema adoptarán un fondo oscuro, proporcionando un aspecto más elegante y menos agotador para la vista. Este modo puede ser revertido a “Claro” siguiendo los mismos pasos.
Ajustar el Brillo Automáticamente
La opción de ajustar el brillo de la pantalla automáticamente ayuda a optimizar la visibilidad y el consumo de energía en dispositivos portátiles. Este ajuste detecta las condiciones de luz ambiental y ajusta el brillo en consecuencia.
- Acceder a “Configuración” desde el menú de inicio.
- Seleccionar “Sistema”.
- Ir a la opción “Pantalla”.
- Activar “Ajustar el brillo automáticamente” si esta opción está disponible.
Si el dispositivo no cuenta con esta función, el brillo puede ser ajustado manualmente mediante un control deslizante en la misma sección de configuración. Un brillo adecuado no solo mejora la experiencia visual, sino que también ayuda a conservar la batería.
Elegir y Aplicar Temas Personalizados
Windows permite la personalización a través de temas que modifican el fondo, los colores de las ventanas y los sonidos del sistema. Esto permite que los usuarios crean un entorno más atractivo y único que se ajuste a sus gustos personales.
- Acceder a “Configuración” desde el menú de inicio.
- Seleccionar “Personalización”.
- Hacer clic en “Temas”.
En esta sección, los usuarios pueden elegir entre los temas preinstalados o incluso descargar nuevos desde la Microsoft Store. Una vez seleccionado el tema, los cambios se aplicarán automáticamente, modificando así la apariencia general del escritorio y las ventanas abiertas.
Además, es posible crear un tema personalizado combinando diferentes colores y fondos, adaptando todo al estilo preferido.
Monitoreo y Optimización de Recursos del Sistema
Monitorear y optimizar los recursos del sistema es esencial para garantizar un funcionamiento fluido y eficaz del equipo. Estas herramientas y técnicas permiten a los usuarios gestionar el rendimiento de su ordenador, liberar espacio y mejorar la eficiencia general del sistema.
Herramientas de Monitoreo en Tiempo Real
Las herramientas de monitoreo en tiempo real son cruciales para tener una visión clara del rendimiento del sistema. Estas utilidades ayudan a identificar cuellos de botella y a controlar el uso de recursos como CPU, memoria y disco.
Administrador de tareas
El Administrador de tareas es la herramienta principal para visualizar el estado activo de las aplicaciones y los procesos. Para acceder, se puede pulsar la combinación de teclas Ctrl + Shift + Esc o hacer clic derecho en la barra de tareas. Muestra el uso de CPU, memoria, disco y red, proporcionando una instantánea del rendimiento del sistema.
Monitor de Recursos
El Monitor de Recursos ofrece una vista más detallada al permitir a los usuarios observar el uso de recursos por parte de cada aplicación. Su funcionalidad abarca el seguimiento de la memoria, el uso del disco y la red, facilitando la identificación de programas que consumen recursos de manera excesiva.
Aplicaciones de Terceros
Existen diversas aplicaciones de terceros que permiten un monitoreo avanzado del sistema. Estas herramientas pueden incluir opciones para análisis más precisos del rendimiento y la capacidad de personalizar notificaciones sobre el estado de los recursos.
Liberador de Espacio en Disco
La herramienta del Liberador de Espacio en Disco es una opción integrada que permite liberar espacio eliminando archivos temporales, cachés y otros elementos innecesarios. Esta función es vital para mantener un rendimiento óptimo.
Acceso al Liberador de Espacio en Disco
Para acceder, se debe buscar 'Liberador de espacio en disco' en el menú de inicio. Una vez abierto, selecciona la unidad que deseas limpiar y espera a que analice el espacio disponible para liberar.
Selección de Archivos a Eliminar
La herramienta muestra una lista de tipos de archivos que pueden ser eliminados, como archivos temporales, informes de errores y otros elementos que consumen espacio en el disco. Seleccionar lo que se desea eliminar ayuda a optimizar el almacenamiento del sistema.
Optimización Avanzada del Sistema
La optimización avanzada del sistema permite a los usuarios implementar configuraciones que mejoran la agilidad del equipo. Esto incluye ajustes en el rendimiento y la exploración de opciones menos comunes pero efectivas.
Desfragmentar y Optimizar Unidades
La desfragmentación es un proceso que reorganiza los archivos en el disco duro para optimizar el espacio y la velocidad de acceso. Windows incluye una herramienta para desfragmentar y optimizar unidades, que se puede programar de forma regular.
Configuraciones del Sistema
Ajustar la configuración visual puede contribuir a mejorar el rendimiento del sistema, especialmente en ordenadores más antiguos. Desactivar efectos visuales o ajustar a opciones de rendimiento en la configuración del sistema puede aportar mejoras significativas.
Actualizaciones del Sistema
Mantener el sistema operativo y las aplicaciones actualizadas es fundamental. Las actualizaciones no solo introducen nuevas características, sino que también corrigen errores y optimizan el rendimiento del sistema, evidentemente mejorando la experiencia del usuario.
Aplicaciones Integradas y Funcionalidades Extra
Windows 11 ofrece una serie de aplicaciones integradas y funcionalidades que enriquecen la experiencia del usuario, facilitando la comunicación y la gestión de tareas. Estas herramientas están diseñadas para mejorar la productividad y la conectividad en el día a día.
Uso de Microsoft Teams
Microsoft Teams se ha convertido en una aplicación esencial para la comunicación y colaboración en entornos de trabajo. Integrada en Windows 11, permite realizar videollamadas, chats y reuniones de manera sencilla.
- Facilidad de acceso: Teams está disponible en la barra de tareas, permitiendo a los usuarios conectarse rápidamente con compañeros de trabajo.
- Funcionalidades colaborativas: Los usuarios pueden crear canales dedicados para proyectos específicos, compartir documentos y trabajar en conjunto en tiempo real.
- Grabación de reuniones: Es posible grabar las reuniones para revisarlas posteriormente, lo cual resulta útil para aquellos que no pueden asistir en tiempo real.
Integración con Aplicaciones de Android
Una de las innovaciones más destacadas de Windows 11 es su capacidad para integrar aplicaciones de Android. Esto permite a los usuarios acceder a un mayor número de aplicaciones directamente desde su escritorio.
- Acceso a la Microsoft Store: Las aplicaciones de Android se pueden descargar a través de la Microsoft Store, ampliando significativamente las opciones disponibles.
- Funcionamiento en paralelo: Las aplicaciones de Android pueden ejecutarse junto a las aplicaciones de Windows, facilitando la multitarea.
- Sincronización de datos: Al usar aplicaciones comunes en ambos sistemas, es posible sincronizar datos y mantener un flujo de trabajo más uniforme.
Widgets Personalizables de Windows
Los widgets en Windows 11 ofrecen información y acceso rápido a diversas aplicaciones y servicios personalizados. Estas herramientas son ideales para quienes buscan estar al tanto de su agenda y de la información relevante en un solo lugar.
- Variedad de opciones: Entre los widgets disponibles se encuentran el clima, calendario, y recordatorios, permitiendo a los usuarios personalizar su escritorio según sus necesidades.
- Fácil acceso: Los widgets se pueden mostrar en el escritorio o acceder a ellos rápidamente desde el panel de widgets, lo que contribuye a una experiencia más fluida.
- Actualización en tiempo real: Los widgets se actualizan de forma automática, garantizando que la información mostrada siempre esté al día.
Uso Eficaz de los Escritorios Virtuales
Los escritorios virtuales son una herramienta poderosa que permite organizar el espacio de trabajo de manera eficiente. A través de su uso, se pueden separar tareas y proyectos, lo que facilita la concentración y mejora la productividad.
Creación de Escritorios Virtuales
La creación de nuevos escritorios virtuales es un proceso sencillo. Para ello, es necesario acceder a la vista de tareas mediante el atajo de teclado Windows + Tab, donde se puede observar una opción para añadir un nuevo escritorio. Una vez creado, se pueden arrastrar aplicaciones y ventanas a este nuevo espacio, permitiendo así una mayor organización.
También se puede crear un escritorio a través de la barra de tareas. Simplemente, haz clic en el icono de escritorios en la barra de tareas y selecciona "Nuevo escritorio". Esta función es ideal para quienes manejan múltiples proyectos al mismo tiempo, ya que les permite gestionar su trabajo de manera más efectiva.
Navegación entre Escritorios
Navegar entre escritorios virtuales es igual de sencillo. Al utilizar el combinador de teclas Windows + Ctrl + Flecha derecha o Flecha izquierda, se puede cambiar rápidamente de un escritorio a otro. Esto permite alternar entre tareas sin perder tiempo.
Es posible visualizar todos los escritorios creados y cerrar aquellos que ya no sean necesarios desde la vista de tareas. Esto simplifica la gestión y asegura que el entorno de trabajo se mantenga limpio y organizado.
Utilización de Atajos de Teclado
Para optimizar aún más el uso de escritorios virtuales, es recomendable familiarizarse con los atajos de teclado. Algunos de los más útiles incluyen:
- Windows + Tab: Abre la vista de tareas y permite ver todos los escritorios virtuales.
- Windows + Ctrl + D: Crea un nuevo escritorio virtual.
- Windows + Ctrl + F4: Cierra el escritorio virtual actualmente activo.
- Windows + Ctrl + Flechas: Navega entre los escritorios virtuales.
Estos atajos no solo ahorran tiempo, sino que también facilitan una gestión más ágil del espacio de trabajo, permitiendo un enfoque más claro en las tareas en curso.
Personaliza y Optimiza tus Notificaciones
La gestión eficaz de las notificaciones es crucial para mantener el enfoque y la productividad. Personalizar y optimizar estas alertas permite a los usuarios recibir solamente la información relevante sin distracciones innecesarias.
Configuración de Notificaciones
Windows ofrece una variedad de configuraciones para adaptar las notificaciones a las necesidades individuales. Para acceder a estas configuraciones, se debe ir a “Configuración” y luego seleccionar “Sistema” para encontrar la sección de “Notificaciones”. Aquí, los usuarios pueden:
- Habilitar o deshabilitar las notificaciones para todas las aplicaciones.
- Seleccionar qué aplicaciones pueden enviar notificaciones, ajustando el nivel de prioridad de cada una.
- Activar y desactivar los sonidos de notificación, lo que puede contribuir a un entorno más silencioso y productivo.
Desactivación de Notificaciones Innecesarias
Las notificaciones innecesarias pueden afectar la concentración. Para reducir las distracciones, se deben seguir algunos pasos sencillos:
- Acceder a la lista de aplicaciones que envían notificaciones y desactivar aquellas que no son esenciales.
- Utilizar la función de “No molestar” para silenciar las notificaciones durante ciertas horas, evitando interrupciones en momentos críticos.
- Desactivar las sugerencias y recordatorios que no demandan atención inmediata.
Gestión Intuitiva de Alertas y Notificaciones
Una buena gestión de alertas permite prestar atención a lo que verdaderamente importa. Windows proporciona varias opciones para facilitar esta gestión:
- Personalizar la visualización de las notificaciones, ajustando su aparición en pantalla y el tipo de alertas que se desean recibir.
- Organizar las notificaciones en grupos según su tipo o la aplicación que las genera, facilitando su revisión y respuesta.
- Utilizar los widgets de Windows 11 para acceder rápidamente a información relevante sin tener que abrir cada aplicación individidualmente.
Con estas opciones, los usuarios pueden mantener un entorno más ordenado y efectivo, disminuyendo el estrés asociado a las interrupciones constantes.
Mejora tu Experiencia Multitarea
Optimizar la experiencia multitarea en Windows permite gestionar múltiples tareas y aplicaciones de manera más eficiente. Con herramientas y funciones específicas, los usuarios pueden mejorar su flujo de trabajo y disfrutar de un entorno más productivo.
Utilización de Modos de Pantalla Partida
Windows ofrece la posibilidad de usar el modo de pantalla partida, lo que facilita la visualización simultánea de varias aplicaciones. Esta característica es especialmente útil para aquellos que requieren comparar documentos o trabajar en múltiples tareas a la vez.
- Para activar el modo de pantalla partida, se pueden arrastrar las ventanas al borde de la pantalla, permitiendo que se acomoden automáticamente a la mitad de la misma.
- Se pueden ajustar las proporciones de las ventanas arrastrando el separador que se forma entre ellas, ajustando el espacio según sea necesario.
- Además, Windows 11 incluye opciones prediseñadas que permiten dividir la pantalla en secciones, ofreciendo configuraciones más avanzadas para tareas específicas.
Gestión de Ventanas Abiertas
La gestión de ventanas abiertas es una habilidad clave que permite a los usuarios organizar su espacio de trabajo efectivamente. Con un buen manejo de las ventanas, se pueden minimizar distracciones y maximizar la productividad.
- Utilizar la vista de tareas (acceso mediante la tecla Windows + Tab) para visualizar rápidamente todas las ventanas abiertas y cambiar entre ellas de manera eficiente.
- La función de Aero Snap permite ajustar automáticamente las ventanas al arrastrarlas a los bordes de la pantalla, facilitando su disposición.
- Se pueden utilizar las combinaciones de teclas Alt + Tab para alternar rápidamente entre las aplicaciones activas, lo que ofrece un acceso casi inmediato a cualquier ventana.
Creación de Grupos de Ventanas Favoritas
La creación de grupos de ventanas favoritas ayuda a mejorar aún más la gestión multitarea. Este método permite mantener organizadas las aplicaciones utilizadas frecuentemente, brindando un acceso más directo y eficiente.
- Se pueden anclar grupos de aplicaciones en la barra de tareas, posibilitando iniciar varias aplicaciones de un solo clic.
- Con el uso de escritorios virtuales, los usuarios pueden crear espacios de trabajo temáticos, separando proyectos o tareas específicas en grupos dedicados.
- Para mantener la continuidad, se pueden utilizar atajos de teclado personalizados para acceder a estos grupos de manera rápida.
Accesibilidad Mejorada
La accesibilidad es un aspecto importante de Windows, ya que permite que más personas puedan utilizar sus dispositivos de manera efectiva. Las funciones de accesibilidad mejorada ayudan a personalizar la experiencia de usuario, permitiendo que aquellos con discapacidades visuales, auditivas o de movilidad puedan interactuar con el sistema operativo de forma más cómoda y eficiente.
Opciones de Accesibilidad Visuales
Windows ofrece diversas opciones para mejorar la accesibilidad visual, garantizando que todos los usuarios puedan disfrutar de una experiencia satisfactoria. Algunas de estas opciones incluyen:
- Magnificador: Permite aumentar el tamaño de las áreas específicas de la pantalla, facilitando la lectura y la identificación de elementos.
- Contraste alto: Esta opción ajusta los colores de la pantalla para mejorar la visibilidad y la legibilidad, ideal para aquellos con dificultades visuales.
- Lectura en voz alta: Un asistente de voz que puede leer el texto en la pantalla, ayudando a las personas con discapacidades visuales a comprender el contenido.
- Subtítulos: Posibilidad de activar subtítulos para el audio o video, permitiendo que las personas con dificultades auditivas sigan el contenido sin perderse información importante.
Personalización del Cursor y el Puntero
La personalización del cursor y el puntero es esencial para mejorar la accesibilidad y la navegación. Windows proporciona herramientas para ajustar su tamaño y color.
- Modificar el tamaño del cursor: Se puede ajustar el tamaño del puntero del ratón desde la configuración de acceso, haciendo que sea más fácil de ver.
- Color del cursor: Cambiar el color del cursor a uno más visible puede ayudar a usuarios con dificultades para distinguir los colores estándar.
- Cursor más visible: Incorporar un contorno alrededor del puntero ayuda a que sea más destacado en la pantalla.
Herramientas de Reconocimiento de Voz
La inclusión de tecnologías de reconocimiento de voz permite realizar tareas y comandos sin el uso del teclado o el ratón. Esto es especialmente beneficioso para usuarios con movilidad limitada.
- Dictado: La función de dictado permite a los usuarios hablar para transcribir texto, facilitando la escritura y la comunicación sin necesidad de escribir manualmente.
- Comandos de voz: Windows permite ejecutar aplicaciones y funciones a través de comandos de voz, haciendo más fácil la navegación en el sistema.
- Entrenamiento personalizado: Se puede entrenar al sistema para entender mejor la voz de un usuario específico, mejorando la precisión y la respuesta a los comandos.
Recuperación y Respaldo del Sistema
La recuperación y el respaldo son fundamentales para garantizar la seguridad y la integridad de los datos en un sistema Windows. Estas herramientas permiten restaurar archivos y configuraciones en caso de daños o pérdidas. A continuación, se detallan los métodos y opciones disponibles para llevar a cabo estas tareas.
Respaldo Automático de Archivos
El respaldo automático de archivos es una de las formas más efectivas de proteger los datos. Windows ofrece diferentes métodos para asegurar que la información esté siempre a salvo.
- Uso de la función de Historial de Archivos: Esta herramienta permite realizar copias de seguridad de archivos en archivos de datos y configuraciones personales. Para activarla, es necesario acceder a Configuración > Actualización y seguridad > Copia de seguridad y seleccionar Agregar unidad para elegir el destino donde se guardarán las copias.
- Programar respaldos automáticos: Esta opción permite a los usuarios establecer horarios específicos para que se realicen las copias de seguridad sin necesidad de iniciar el proceso manualmente. A través de la configuración del Historial de Archivos se puede definir la frecuencia de las copias y el tiempo que se deben mantener.
- Seleccionar las carpetas a respaldar: Es posible personalizar qué carpetas incluir en el respaldo, garantizando que los documentos más importantes estén siempre protegidos. En la configuración del Historial de Archivos se pueden añadir o quitar carpetas según sea necesario.
Restauración del Sistema
La restauración del sistema permite revertir el estado del equipo a un punto anterior, lo que puede ser útil en caso de que surjan problemas tras una actualización o instalación de software.
- Crear puntos de restauración: Es recomendable crear puntos de restauración periódicamente, especialmente antes de realizar cambios significativos en el sistema. Para hacerlo, se debe acceder a Panel de Control > Sistema > Protección del Sistema y seleccionar Crear.
- Restablecer configuración a un punto anterior: Si es necesario revertir cambios, se puede acceder a la misma sección de Protección del Sistema y seleccionar Restaurar sistema. Esto presentará una lista de puntos de restauración disponibles para elegir.
- Restaurar el sistema tras un fallo: Si el sistema se encuentra inestable debido a cambios recientes, la restauración se puede realizar desde el entorno de recuperación de Windows. Este método ofrece una forma de volver a un estado operativo sin perder archivos personales.
Opciones de Recuperación
Windows ofrece varias opciones de recuperación para solucionar problemas serios del sistema. Estas herramientas ayudan a restaurar el equipo a un estado funcional.
- Restablecer este PC: Esta opción permite reinstalar Windows y proporciona la posibilidad de conservar archivos personales o eliminar todo. Se puede acceder a esta función desde Configuración > Actualización y seguridad > Recuperación.
- Recuperación desde medios de instalación: En escenarios donde el sistema no arranca, se puede utilizar un USB o DVD de instalación para acceder a las opciones de reparación. Desde allí, se puede reparar el inicio o reinstalar Windows.
- Herramientas avanzadas: En el menú de recuperación se encuentran opciones avanzadas, como el símbolo del sistema y la restauración en la nube, que pueden ayudar a resolver problemas complejos del sistema.
Configuración y Personalización del Sistema
La personalización y configuración del sistema operativo Windows permite a los usuarios adaptar su experiencia a sus preferencias individuales. Estas opciones son fundamentales para mejorar la funcionalidad y la eficiencia del dispositivo.
Panel de Control Clásico
El Panel de Control Clásico es una herramienta esencial que permite acceder a múltiples configuraciones de sistema de forma agrupada. A pesar de que Windows 10 y 11 han introducido la aplicación de Configuración, muchos usuarios siguen prefiriendo el Panel de Control por su claridad y facilidad de uso.
- Para acceder al Panel de Control, se puede buscar directamente en el menú de inicio o ejecutar el comando controldesde el cuadro de diálogo Ejecutar (Win + R).
- Desde el Panel de Control, se pueden ajustar configuraciones relacionadas con hardware y sonido, redes e Internet, programas, y cuentas de usuario, entre otros.
- Los accesos directos a configuraciones específicas permiten realizar cambios de manera rápida sin necesidad de navegar por múltiples menús.
Configuración de Hora e Idioma
La correcta configuración de la hora y el idioma es vital para asegurar que el sistema operativo funcione correctamente y que las aplicaciones se comporten como se espera. Estos ajustes permiten a los usuarios adaptar la experiencia a su lengua materna y a su zona horaria.
- Para ajustar la hora, dirígete a Configuración > Hora e idioma. Aquí se puede activar la opción de sincronización automática, asegurando que la hora del sistema se mantenga precisa.
- La configuración del idioma se realiza en la misma sección, seleccionando el idioma preferido a través de la opción Región e idioma. Los usuarios pueden añadir nuevos idiomas y establecer uno como predeterminado.
- Es recomendable revisar la configuración de formato de fecha, hora y moneda para que coincidan con las preferencias locales.
Sincronización con Otros Dispositivos
La sincronización permite que los datos y configuraciones del usuario estén disponibles en múltiples dispositivos, facilitando un entorno de trabajo fluido. Windows ofrece varias opciones para conectar dispositivos y sincronizar información de manera efectiva.
- Los usuarios pueden activar la sincronización de configuraciones en Configuración > Cuentas > Sincronización de configuraciones, lo que ayudará a mantener la consistencia entre sus dispositivos Windows.
- La funcionalidad de OneDrive permite almacenar archivos en la nube, ofreciendo fácil acceso desde cualquier dispositivo que tenga conexión a Internet.
- Los ajustes de Bluetooth y dispositivos conectados contribuyen a la sincronización de periféricos, garantizando que los dispositivos como impresoras, teclados y ratones funcionen sin complicaciones en diversos equipos.
Automatizaciones Inteligentes y Rutinarias
Las automatizaciones en Windows permiten optimizar el flujo de trabajo mediante la ejecución automática de tareas y rutinas. Esta funcionalidad simplifica los procesos y permite a los usuarios centrarse en las actividades más importantes, mejorando la eficiencia general del sistema.
Automatización de Tareas
La automatización de tareas en Windows se refiere a la capacidad de programar acciones específicas que el sistema ejecutará de manera automática. Esto se puede lograr mediante la configuración de scripts, tareas programadas y herramientas integradas. A continuación, se presentan algunas opciones:
Uso de Programador de Tareas
El Programador de Tareas permite a los usuarios crear tareas que se ejecutan en momentos específicos o en respuesta a eventos del sistema.
Automatización mediante Scripts
Los scripts de PowerShell o batch son herramientas potentes que pueden realizar tareas complejas de forma automática, como la copia de archivos, el envío de correos electrónicos o la modificación de configuraciones del sistema.
Creación de Rutinas de Sistema
Establecer rutinas de sistema ayuda a mantener el ordenador en óptimas condiciones, realizando tareas de mantenimiento y optimización automáticamente.
Mantenimiento Automático
Windows puede programar tareas de mantenimiento, como la desfragmentación del disco, la limpieza de archivos temporales y las actualizaciones del sistema, evitando que el usuario deba hacerlo manualmente.
Backup Programado
La creación de copias de seguridad automáticas permite que los usuarios tengan sus datos protegidos sin la necesidad de realizar el proceso manualmente, estableciendo horarios que se adapten a su rutina diaria.
Configuración de Programas Automáticos
Los programas automáticos permiten mejorar la eficiencia al configurar aplicaciones para que realicen tareas específicas de manera regular.
Iniciar Aplicaciones al Encender el PC
Se pueden configurar aplicaciones para que se inicien automáticamente al encender el ordenador, ahorrando tiempo al usuario.
Integración de Aplicaciones de Terceros
Muchas aplicaciones de terceros permiten la configuración de acciones automáticas, como el envío de informes o la actualización de contenido en tiempo real.